Maps – Samsung GALAXY S T959 User Manual
Page 139
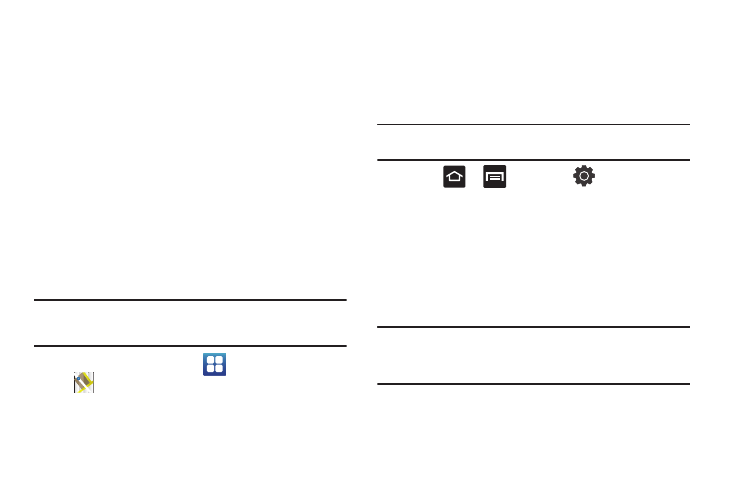
Applications and Development 134
• Layers: displays Layars entries from the following categories:
–
Featured: displays featured Layar locations.
–
Local: displays local Layar locations.
–
Popular: displays the most popular Layar locations.
–
Categories: search for your own Layar location by categories.
• Search: search for your own Layar location.
• My: search for your previously store Layar locations.
• More: provides additional Layar features such as: Account,
Settings, and About Layar.
Maps
Google Maps allow you to track your current location, view
real-time traffic issues, and view detailed destination directions.
There is also a search tool included to help you locate places of
interest or a specific address. You can view locations on a vector
or aerial map, or you can view locations at the street level.
Important!: Before using Google Maps you must have an active data (3G) or
connection. The Maps application does not cover every country
or city.
ᮣ
From the Home screen, tap
(Applications)
➔
(Maps).
Enabling a Location source
Before you use Google Maps and find your location or search for
places of interest, you must enable a location source. To enable
the location source you must enable the wireless network, or
enable the GPS satellites.
Important!: The more location determining functions are enabled, the more
accurate the determination will be of your position.
1.
Press
➔
and then tap
(Settings)
➔
Location and security.
2.
Tap Use wireless networks to enable GPS to determine
location based on nearby cell towers.
3.
Tap Use GPS satellites to enable the GPS satellite.
4.
Tap Use sensor aiding to enhance positioning and save
power using sensors.
Tip: When using Google Maps you can turn on Enable GPS satellites.
Selecting GPS satellites allows you to locate places of interest at the
street-level. However, this also requires a clear view of the sky and uses
more battery power.
