Advanced" tab settings (part 2) – Sharp AJ-2000 User Manual
Page 16
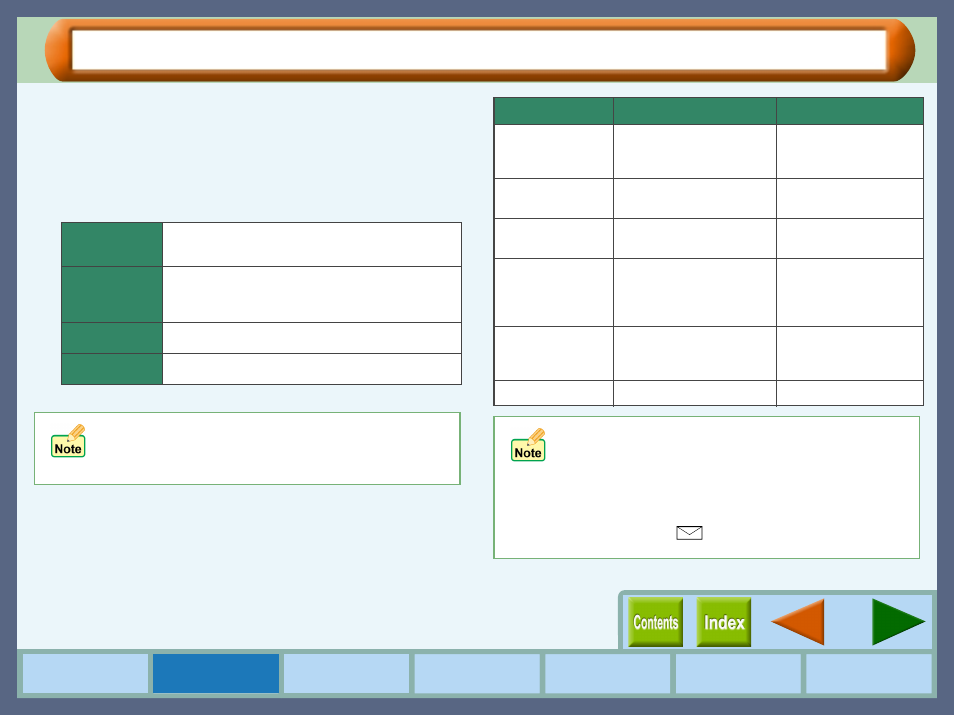
14
Printer Properties
"Advanced" Tab Settings (part 2)
Quality
Set the printer output quality settings below.
Print Quality
This option sets printing speed and quality. You can trade off
speed for quality. "Draft" is the fastest and lowest quality, "Best"
is the slowest and best quality.
Media Type
Select the type of paper to be used. Select from "Plain", "Coated",
"Photo", "Transparency", "T-shirt transfer", and "Card Stock".
Insert the paper that was selected into the tray.
For more information on various paper types, refer to the
following table.
! If lines are broken when printing with "Draft", change
the setting to any other option.
! Some of the settings may be disabled depending on
the selected "Media Type".
Draft
Sharp Special
Normal
Best
Select this option when you want to print text data
with high speed. If you print graphics, illustrations, or
lines with this option, the print quality is low.
Select this option when you want to print a document
containing graphics or illustrations with high speed.
This option provides a little rougher print quality than
"Normal" or "Best".
This option offers you normal print quality with normal
print speed.
Select this option when you want to get high print
quality for photographs or images.
* The print quality also depends on the specified (loaded) paper type.
Media Type
Description
Media Usage
Plain
Normal office paper
(copier paper and high
quality paper)
Corporate documents
Coated
The print side of coated
paper is whiter.
Graphics, Images
Photo
The print side of photo
paper is glossy.
Photographs
Transparency
Overhead presentation on
clear film. The print side of
transparency film is
rougher.
Overhead
presentations
T-shirt transfer
This media is to be
transferred to cloth
materials by an iron.
T-shirt, Place mat
Card Stock
Thick plain paper
Card printing
! Be sure to use only Sharp recommended OHP films
when you select "Transparency".
! If you select "T-shirt transfer", the original image will
be reversed on the printed media to make a proper
image on the T-shirt.
! When "Card Stock" is selected, be sure to turn the
paper knob to (
) direction to feed the thicker card
stock.
