Selecting the quiet print mode, Changing the auto load position – Star Micronics LC-100+ User Manual
Page 29
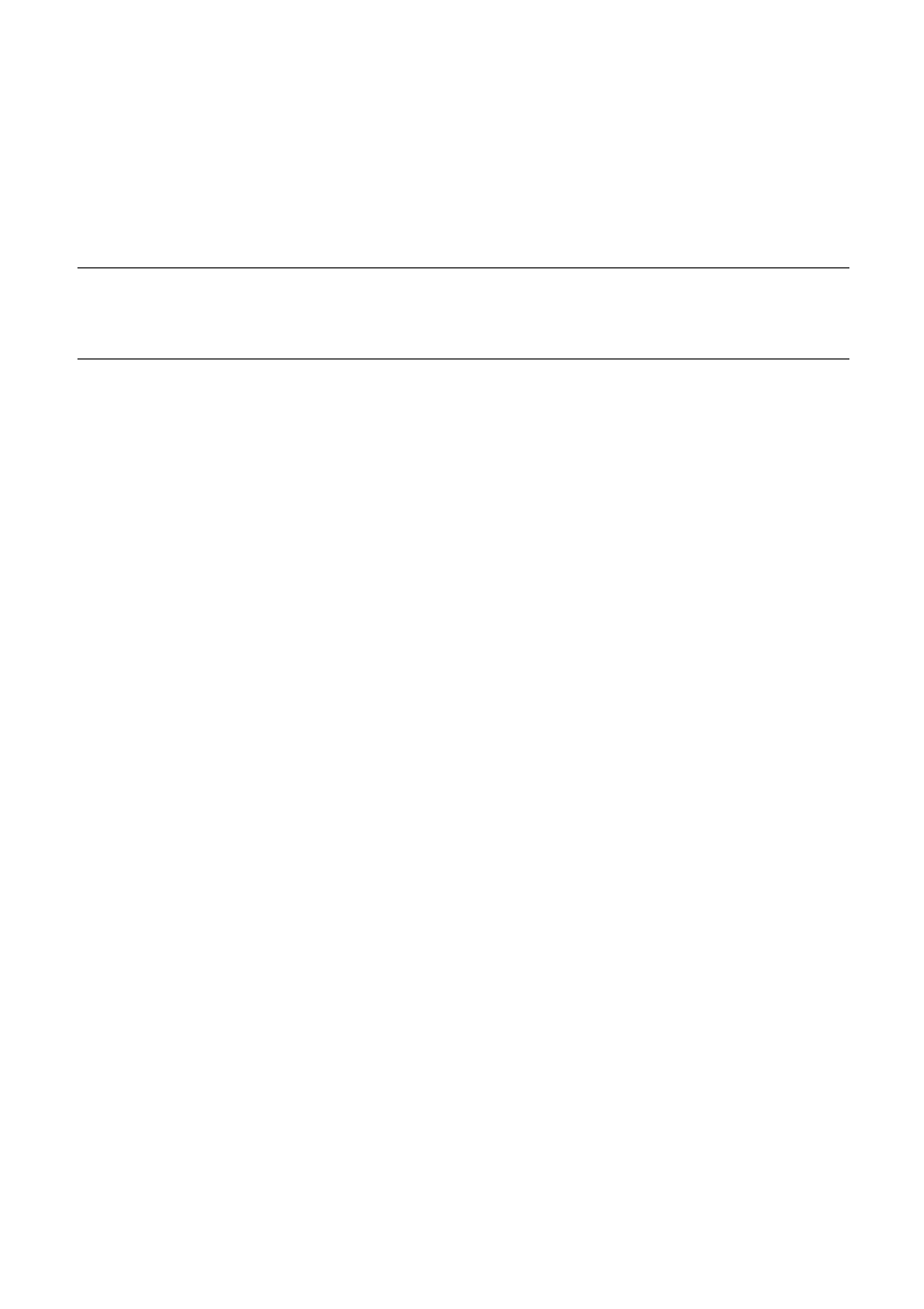
Selecting the Quiet Print Mode
21
Selecting the Quiet Print Mode
The Quiet Print Mode lets you print with less noise than that produced with
normal printing. Use the following procedure to enter and exit the Quiet Print
Mode.
Important!
Though the Quiet Print Mode prints more quietly, it also causes printing to
take considerably longer than normal printing.
❏
Make sure the printer is on-line (
ON LINE
indicator is lit).
❏
Press
PAPER FEED
, to toggle between the Quiet Print Mode and normal
printing.
The
QUIET
indicator is lit when the Quiet Print Mode is selected, and is not
lit when normal printing is selected.
Changing the auto load position
Normally the printer automatically feeds paper to a standard position, based on
the printable area specified in the EDS Mode (page 29). This is called the auto
load position. You can use the following procedure to specify a different auto
load position.
❏
Make sure the printer is off-line (
ON LINE
indicator is not lit).
❏
While holding down
ON LINE
, press
FONT
and then release the two
buttons.
The printer will automatically eject the cut-sheet that is in the printer, or
reverse feed fanfold paper until it is no longer in contact with the platen.
Also, all the font and pitch indicators on the control panel will light.
❏
Pull the bail lever towards the front of the printer to feed the paper to the
starting position.
❏
After the paper is fully fed, return the bail lever back to its original position
toward the back of the printer.
❏
Feed the paper so the print head is located where you want the new auto
load position to be.
Press
PAPER FEED
to feed the paper forward and
PITCH
to feed the paper
backward. This is the micro feed operation.
If the end of the paper comes close to coming out of the bail roller while you
are feeding the paper backward, the printer will beep. If this happens, pull
the bail lever towards the front of the printer.
