Selecting fonts in windows applications – Star Micronics LC-8521 User Manual
Page 55
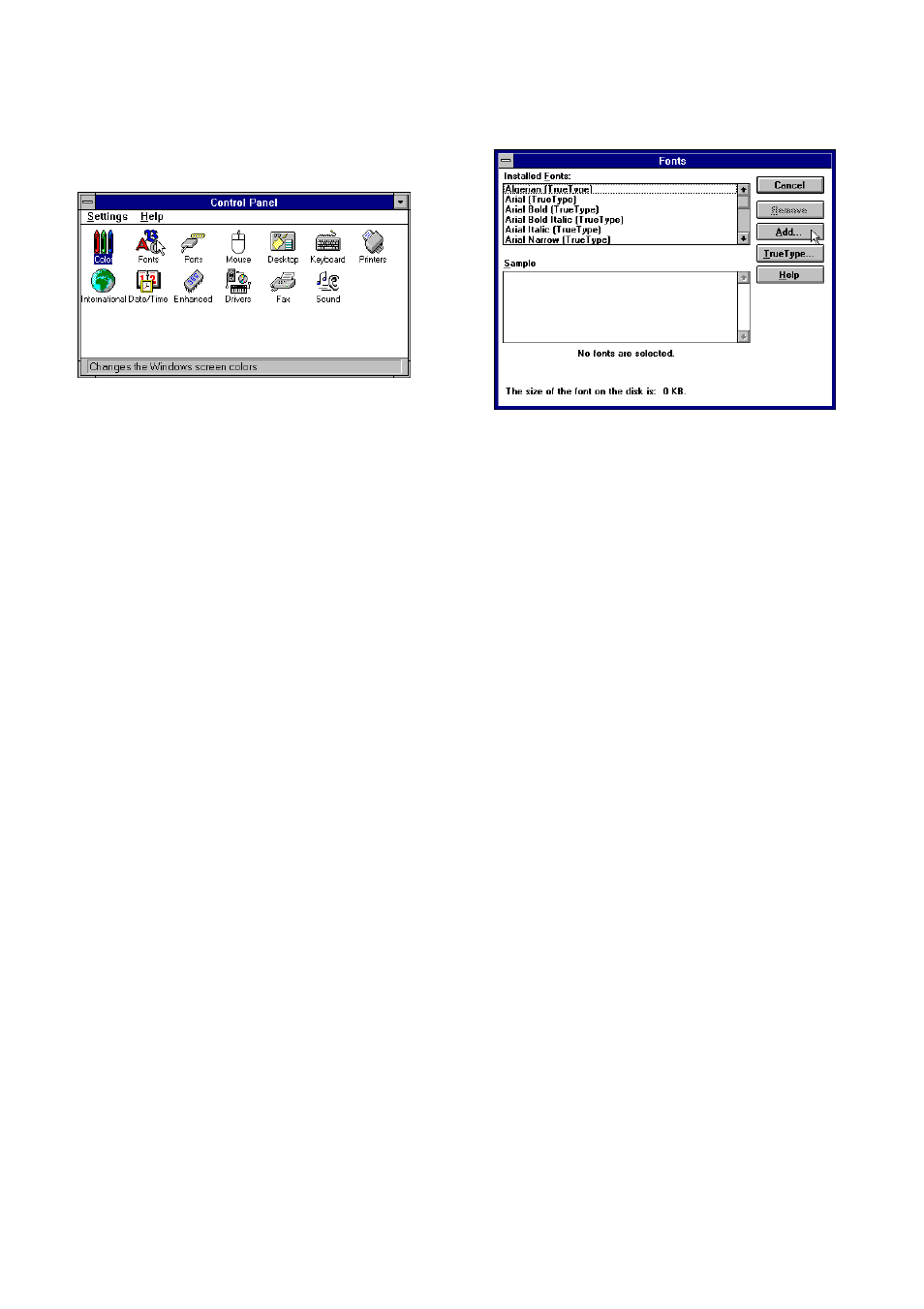
47
❏
Insert the disk that contains the fonts into one of your computer’s disk
drives. This explanation assumes you are using a drive named “A:”, but
you could use any drive. Just remember to change the “A:” in the following
steps to the name of the drive you are using.
❏
Select the letter that represents the drive where the floppy disk is installed.
When you do, the names of all the fonts on the disk appear in the
List of
Fonts
window. Select the fonts you want to install by clicking on their
names. If you want to install all of the fonts, click
Select All
.
❏
Click
OK
. The
Fonts
dialog box appears and installation is performed. The
names of the newly installed fonts are automatically added to the
Installed
Fonts
list.
❏
If you were in an application program when you installed the new fonts,
you will need to select
Printer Setup
from the application’s
FILE
menu,
and reselect the printer. After that, the application can display on-screen
text and print text on the printer using the newly installed fonts.
Selecting fonts in Windows applications
Refer to the manual of the application you are using for details on how to select
fonts within that application.
In addition to the Windows fonts, you can also use the TrueType fonts that come
with this printer.
