Changing the resolution and colors – Samsung Q1B User Manual
Page 43
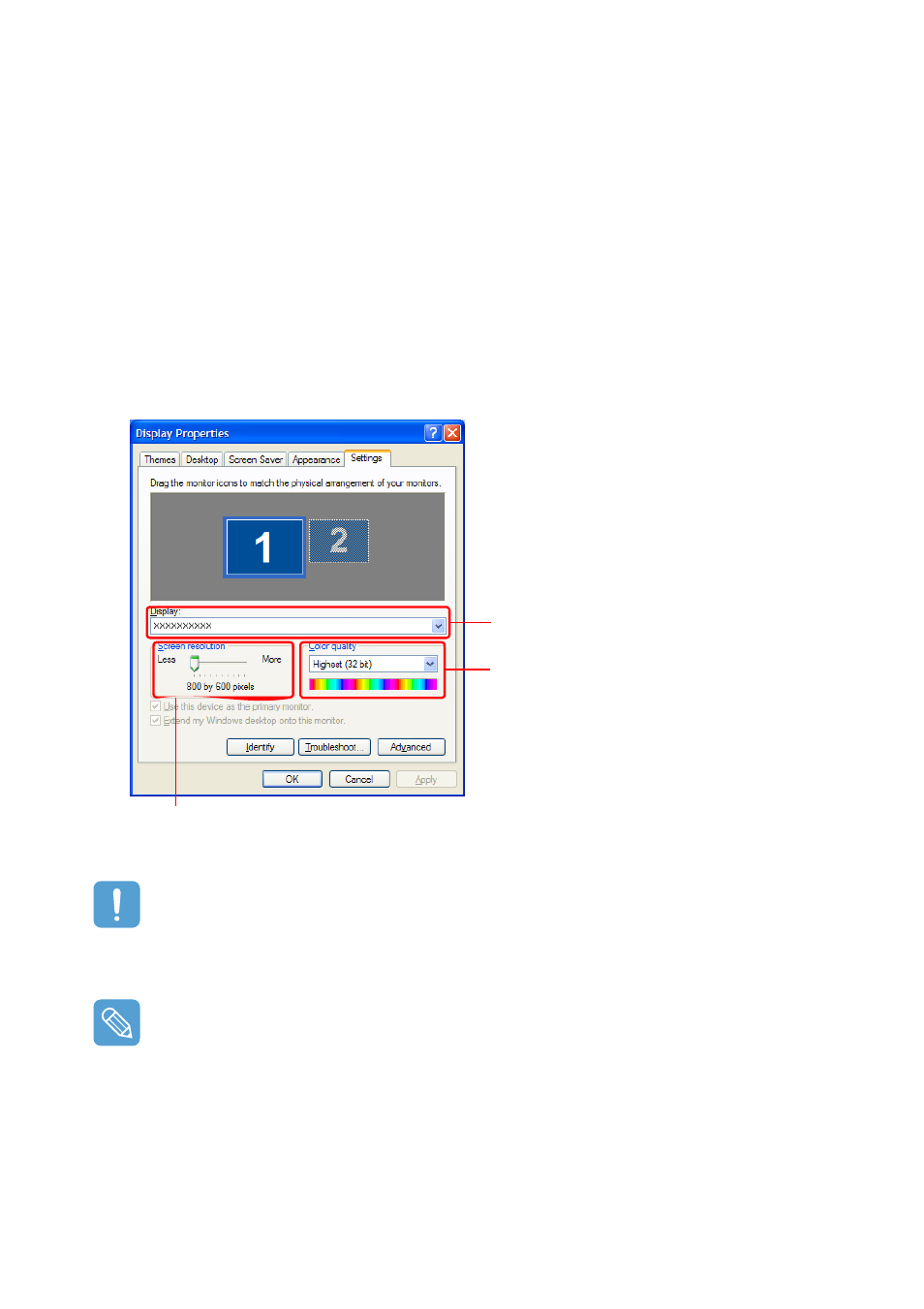
Control Panel 43
Changing the Resolution and Colors
The resolution means the number of pixels displayed on the screen. When selecting a higher reso-
lution, items on the Desktop become smaller and more items can be displayed on the screen. The
color quality can also be configured. The higher the color quality, the more colors are displayed on
the screen.
To change the screen resolution or color quality, follow these steps:
1
Select Start > Control Panel > Appearance and Themes > Display.
2
Click on Settings and change the Screen Resolution and Color Quality.
3
Click OK.
If the 800x480 resolution is not available
When selecting the 800x600 or 1024x600 resolution by pressing the Auto Scaler button, the
800x480 resolution may not appear in the Display Properties window. In this case, press the Auto
Scaler button and select the 800x480 resolution.
About the 1024X768 Pixels Resolution
The 1024x768 pixels resolution is also fits to the screen size. You can select the 1024X768 pixels
resolution by selecting the Start > Control Panel > Appearance and Themes > Display >
Setting tab.
You can check your graphics chipset.
To set the resolution, slide the resolution slide bar to a
desired resolution in the Screen resolution field.
To set the color quality, select a color
quality in the Color quality field.
