Top view, P.15), Status indicators – Samsung Q1B User Manual
Page 15
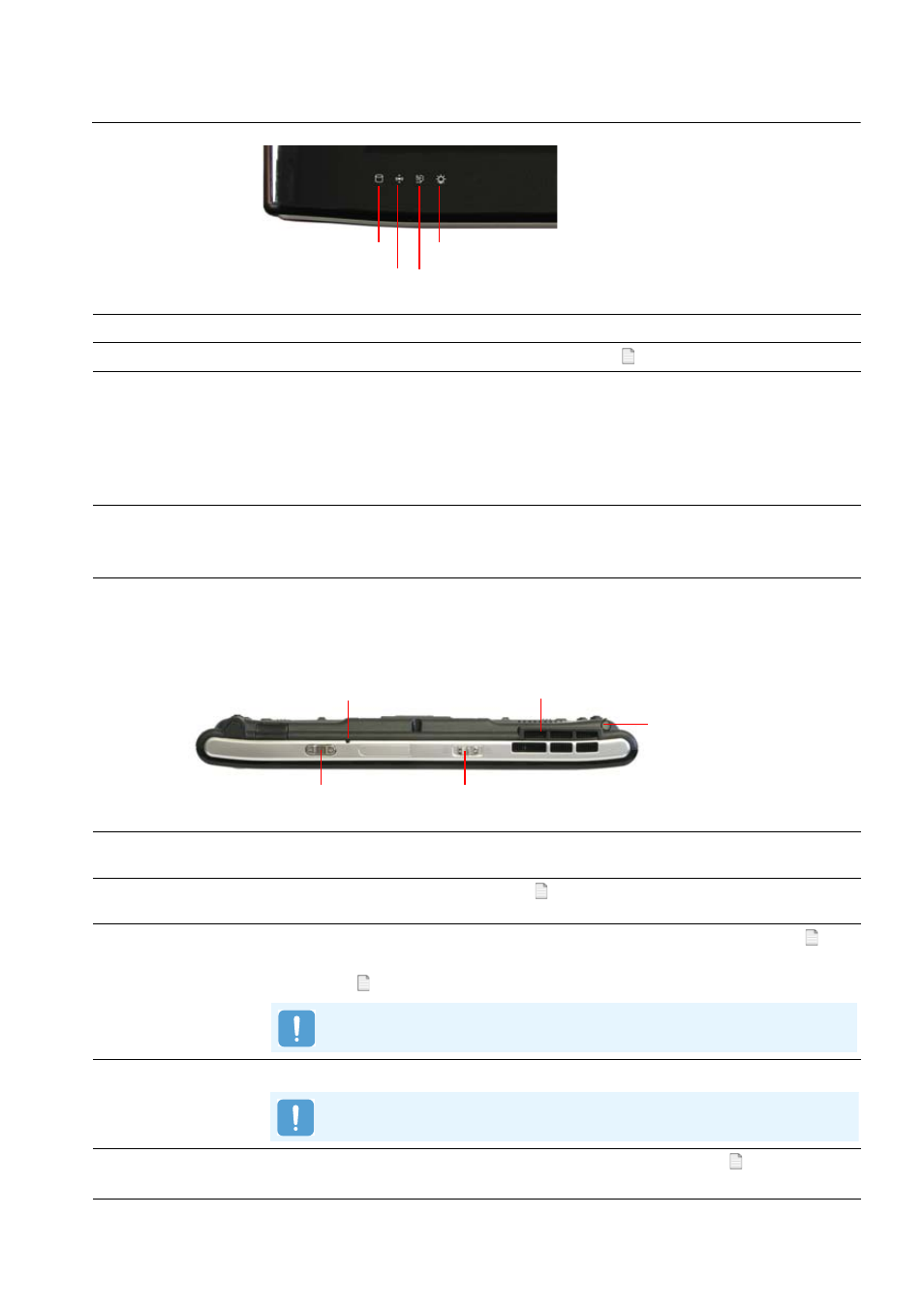
Overview 15
Status Indicators
Top View
z
HDD
This turns on while the hard disk drive is being accessed.
x
Wireless LAN
This turns on when the wireless LAN is operating. ( p.45)
c
Charge Status
This shows the power source and the battery charge status.
Green: When the battery is fully charged or the battery is not installed.
Amber: When the battery is being charged.
Blinks: It blinks for a while when sliding the HOLD switch up or when pressing
a button when the HOLD switch is in the HOLD position.
Off : When the computer is running on battery power without being connected to AC power.
v
Power Status
This shows the computer operating status.
On : When the computer is operating.
Blinks: When the computer is in Standby mode.
z
Windows Security
Button
Pressing this button is the same as pressing the keys on the
keyboard. Press the Stylus Pen, display the Windows Task Manager window.
x
Volume Control
Button
A button used to control the volume. ( p.26)
c
Power Switch /
AVStation NOW
Switch
You can turn the computer on or off by sliding this switch to the right and releasing it. ( p.18)
You can launch AVStation NOW by sliding this switch to the left when the computer is
turned off. ( p.79)
v
Vents
The internal heat of the computer is emitted through these holes.
b
Stylus Pen /
Stylus Slot
The Stylus is used to enter information through the touch screen. ( p.20)
You can keep the Stylus Pen in the Stylus Slot.
x
Wireless LAN
z
HDD
v
Power Status
c
Charge Status
z
Windows Security Button
c
Power Switch / AVStation NOW Switch
b
Stylus Pen / Stylus Slot
v
Vents
x
Volume Control Button
To turn the computer on, slide the Power switch to the right and hold it for
more than 0.1 seconds before releasing it.
If the vents are blocked the computer may over-heat. This may be danger-
ous, so avoid blocking the vents.
