SMC Networks SMC8013WG User Manual
Page 12
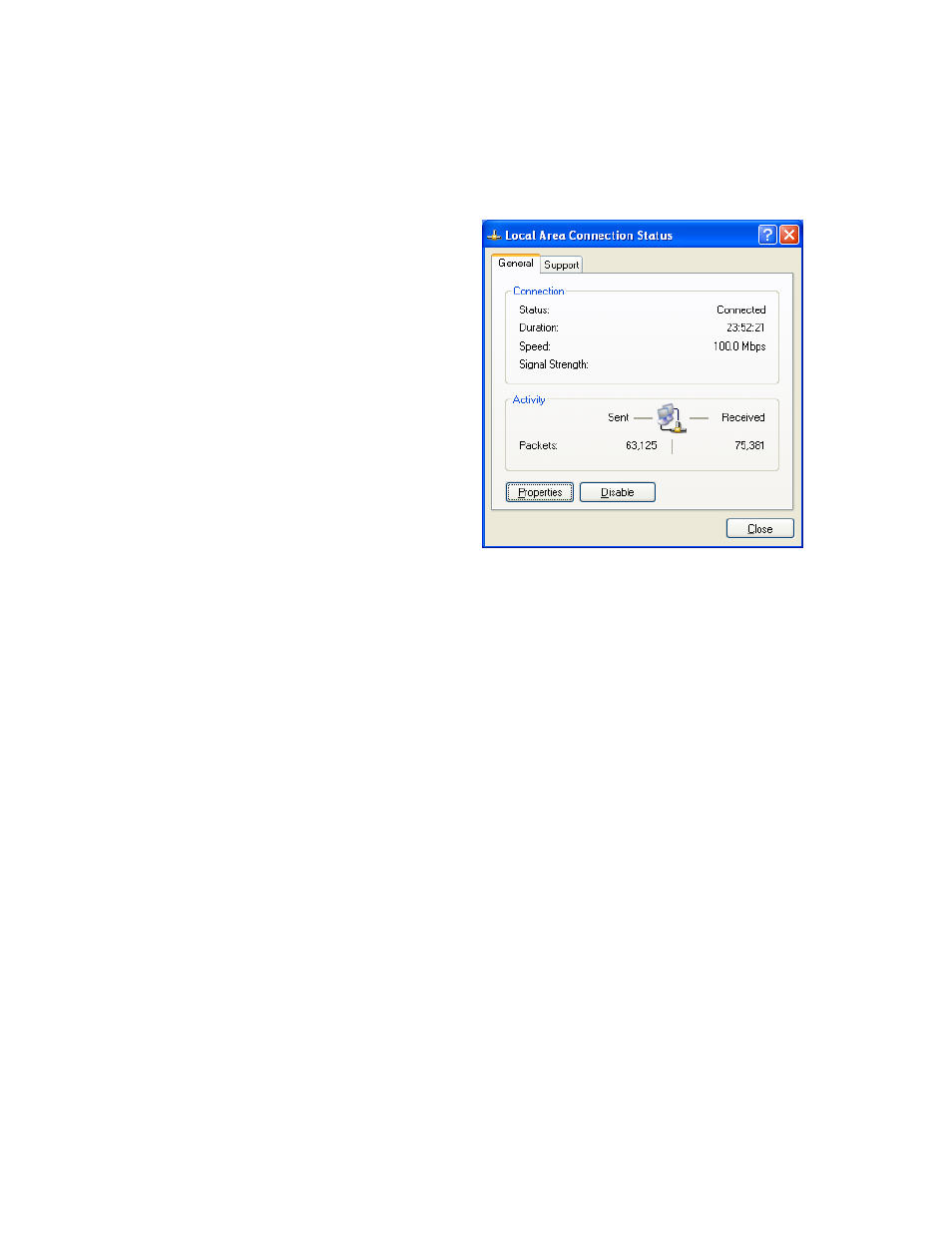
4.3 | Configuring Windows XP
The following instructions assume you are running Windows XP with the default interface. If
you are using the Classic interface (where the icons and menus look like previous Windows
versions), please follow the instructions for Windows 2000 outlined above.
1. Access your Network settings by
clicking [Start], choose [Control
Panel], select [Network and Internet
Connections] and then click on the
[Network Connections] icon.
2. Locate and double-click the Local
Area Connection icon for the Ethernet
adapter that is connected to the
Wireless Cable Modem Gateway. Next,
click the [Properties] button.
3. On the [Local Area Connection]
Properties box, verify the box next to
Internet Protocol (TCP/IP) is checked.
Then highlight the Internet Protocol
(TCP/IP), and click the Properties
button.
4. Select Obtain an IP address automatically to configure your computer for DHCP. Click
the [OK] button to save this change and close the Properties window.
5. Click the [OK] button again to save these new changes.
6. Reboot your PC.
4.4 | Configuring a Macintosh Computer
You may find that the instructions here do not exactly match the screens you see, this is
because these steps were created using Mac OS 8.5. Mac OS 7.x and above are all very similar,
but may not be identical to Mac OS 8.5.
1. Pull down the Apple Menu. Click [Control Panel] and select TCP/IP.
2. In the TCP/IP dialog box, make sure that [Ethernet] is selected in the [Connect Via:]
field.
If [Using DHCP Server] is already selected in the [Configure] field, your computer is
already configured for DHCP. Close the TCP/IP dialog box, and skip to Step 2 Disable
HTTP Proxy (bottom of this page).
3. All the information that you need to record is on the [TCP/IP] dialog box. Use the space
below to record the information.
4. Select [Using DHCP Server] in the [Configure] field and close the window.
5. Another box will appear asking whether you want to save your TCP/IP settings. Click
[Save].
