22 importing audio files into your computer – Sony PEG-T665C User Manual
Page 22
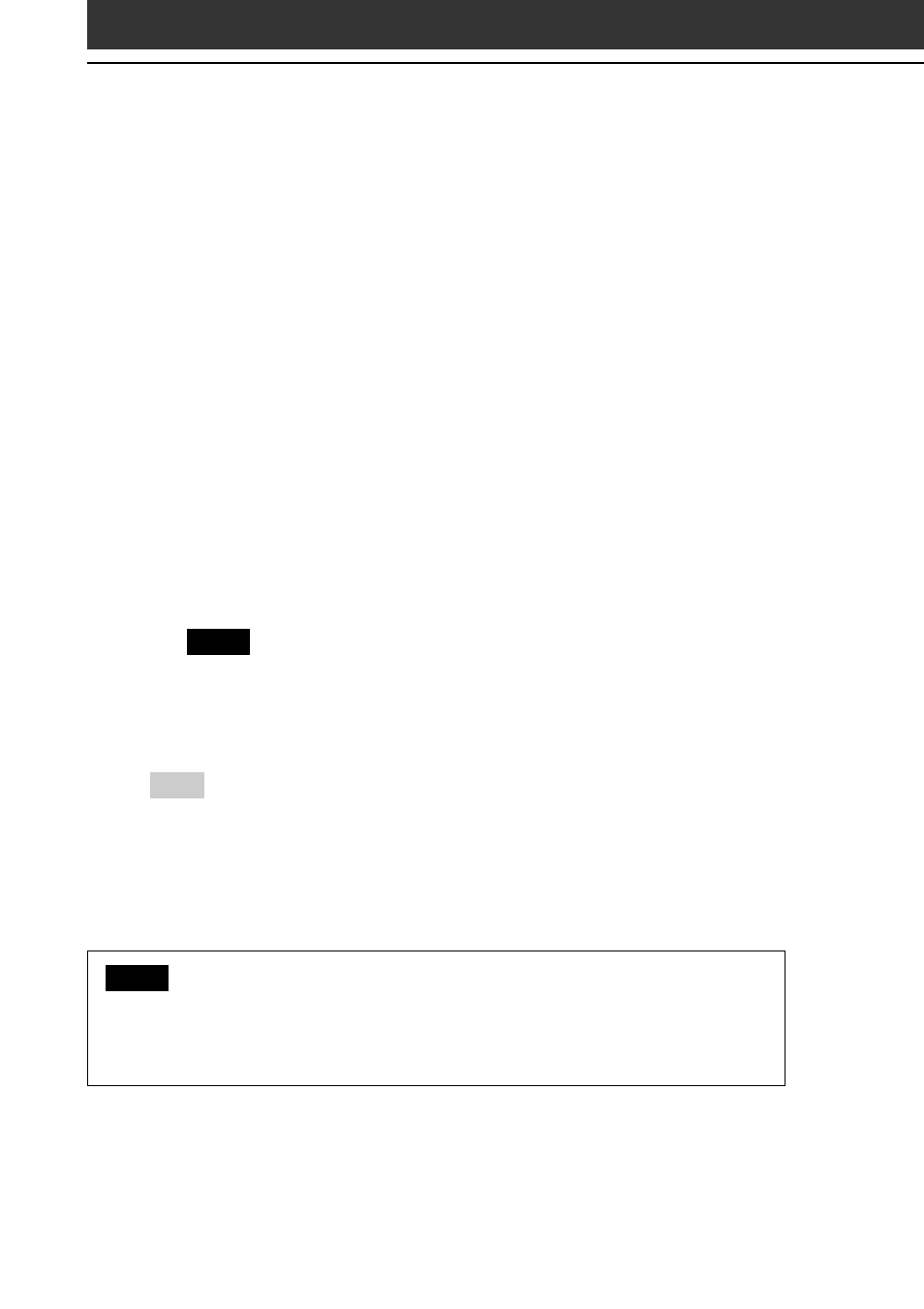
22
Importing audio files into your computer
2
Click an audio file for downloading (for example, MP3
files or WMA files compatible with WMT).
Downloading starts automatically.
If you click an audio file that requires purchasing, the default Web
browser starts up to display the online transaction page. After the
process is completed, the audio file is allowed to be imported into
the SonicStage LE software.
3
Import downloaded audio files into the SonicStage LE
software.
If audio files are imported automatically, they are registered as
playlists, determined by the EMD service.
If they are not imported automatically, select the audio files you
want in the Import window and then import them into the
SonicStage LE software (see the following “Importing MP3, WAV
and WMA files”).
Note
Audio files cannot be imported automatically by clicking if you use a Web
browser (for example, Internet Explorer or Netscape) other than the Internet
window of the SonicStage LE software. In this case, after downloading,
specify the audio files in the Import window to import them.
Tips
• You can also import audio files from software such as Liquid Player into the
SonicStage LE software. Refer to the OpenMG Home Page
(http://www.openmg.com/us/) for details.
• Some Internet settings (for example, proxy server) are related to the settings
of Internet Explorer. If your computer is set to be used within a firewall, etc.,
confirm the settings of Internet Explorer before the connection.
Note
When specifying the location to be used to store songs, do not choose a folder on
removable media, such as a CD-R, CD-RW, MO, or ZIP. Choose a folder on the hard
disk of your computer.
