Synchronize, Google™ data synchronization, Sync with microsoft™ office outlook – Motorola Devour 68000202479-A User Manual
Page 54
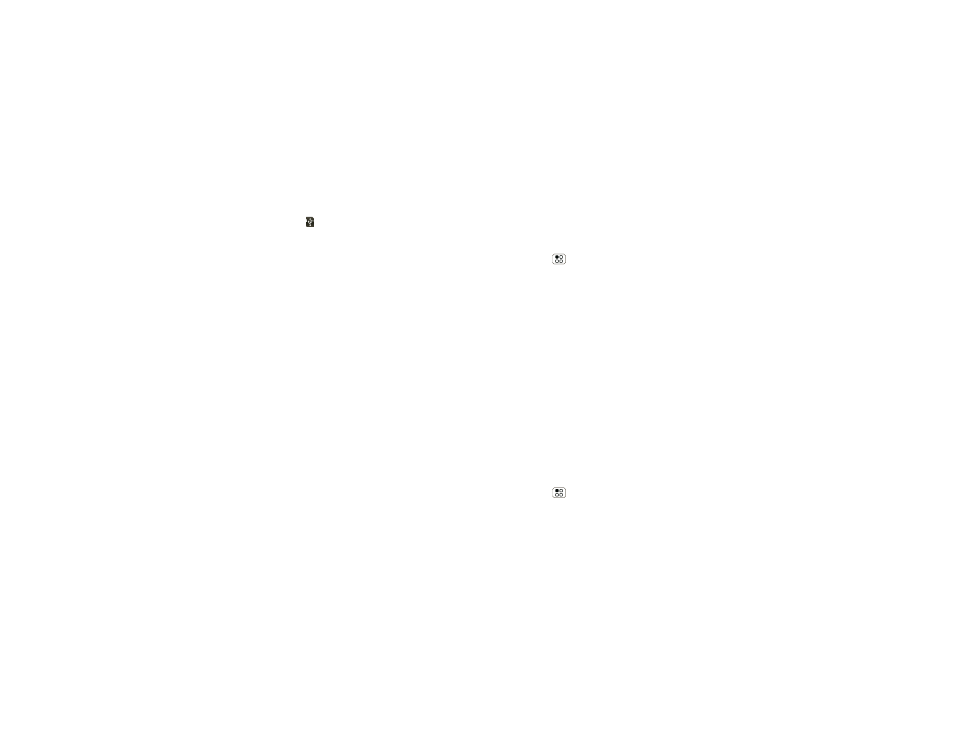
52
Synchronize
port to a USB port on your computer. Your phone
should show
in the status bar.
Note:
Make sure to connect the phone to a high
power USB port. Typically, these are located directly
on your computer.
2
On your phone, touch
USB drive in the USB
connection dialog. You can’t use the files on your
memory card while it is connected.
3
On your computer:
• To use MML, open it and select a tab to
manage
Photos, Videos, or Music. You can back
up content with the Lynch button, drag and drop
content, or upload files to social networking
sites.
• To use “My Computer,” open it and select
“Removable Disk” to see your memory card
folders.
Drag and drop files between your computer and
memory card folders. When you’re done, use
the “Safely Remove Hardware” feature.
Synchronize
keep up-to-date
Google™ data synchronization
Find it:
Menu
>
Settings > Google
synchronization
The Google apps on your phone give you access to the
same personal information (emails, events, and
contacts) that you have on a computer using Gmail™,
Google Calendar™, and Contacts. It’s easy to
synchronize the Google apps information you want to
keep up-to-date.
Select apps to synchronize
1
Touch
Background data and Auto-sync.
Tip:
To save battery power do not touch
Background
data.
2
Touch the apps you want to synchronize, like
Gmail,
Calendar, or Contacts.
Sync with Microsoft™ Office Outlook
If you use Microsoft Office Outlook on your work
computer, your phone can synchronize emails, events,
and contacts with your Microsoft Exchange server.
Find it:
Menu
>
Settings > Accounts > Add
account > Corporate Sync
