Copying a document or photo, Copying a document – Epson ARTISAN 725 User Manual
Page 12
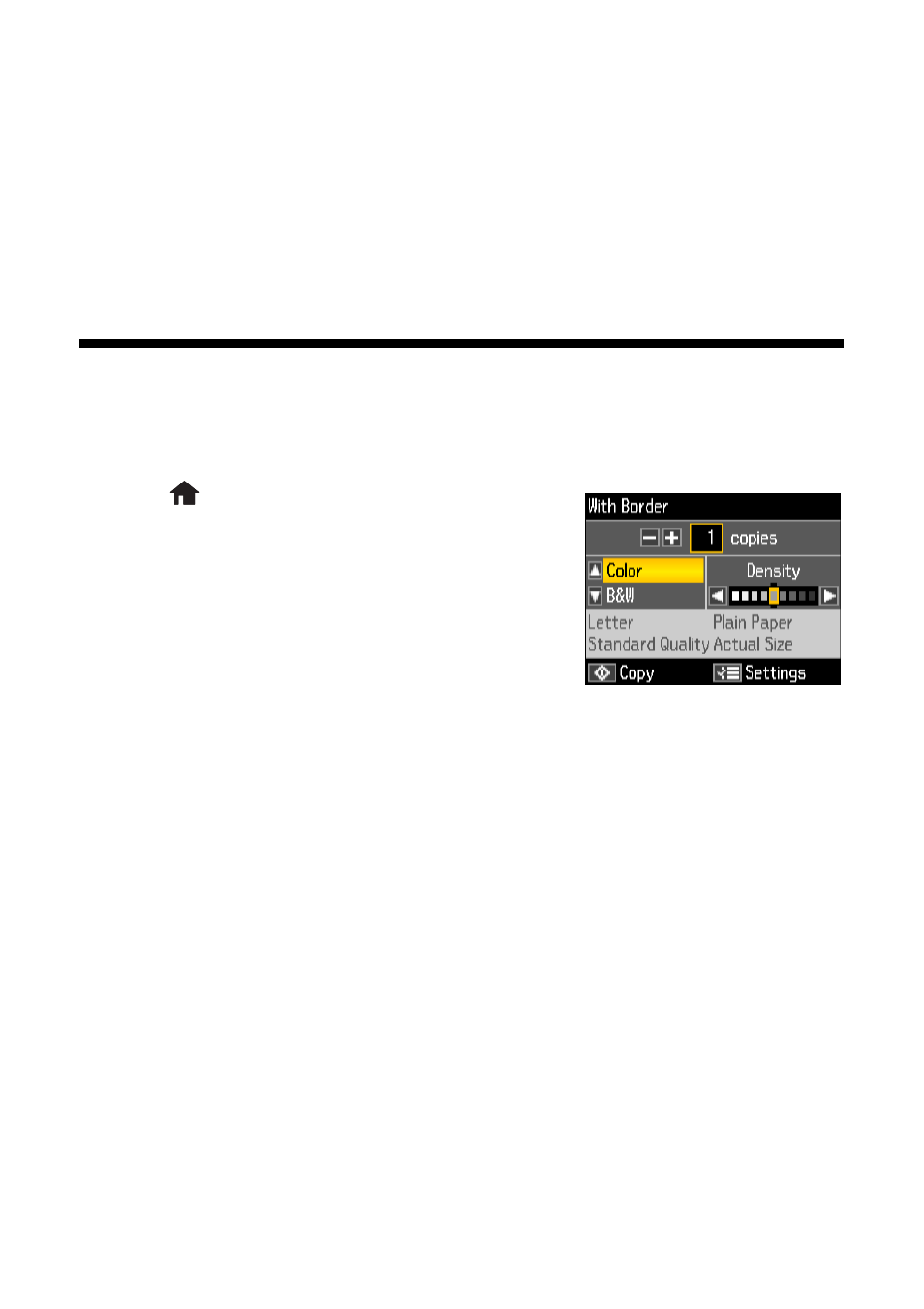
12
Copying a Document or Photo
Copying a Document or Photo
Once you’ve placed your originals on the scanner glass (see page 11), you can make
color or black and white copies.
Copying a Document
1. Load letter-size plain paper, Epson Bright White Paper, or Epson Presentation
Paper Matte.
2. Press
Home
until
Copy
is selected.
3. Press
OK
.
4. Press
+
or
–
to select the number of copies you
want.
5. Press
u
or
d
to select
Color
or
B&W
(black and
white) copies.
6. Press
l
or
r
to adjust the density (make the copies lighter or darker) if
necessary.
7. To change copy settings, press x
Menu
, then
OK
to select
Paper and Copy
Settings
. The
Layout
setting should be
With Border
and the
Paper Size
should be
Letter
.
■
To print on both sides of the page, select
2-Sided Printing
, press
OK
,
then press
u
or
d
to choose
Off
or
On.
■
To adjust the copy size, press
d
to select
Reduce/Enlarge
, press
OK
, then
press
u
or
d
to choose
Custom Size
(to select a percentage using
+
or
–
),
Actual Size
,
Auto Fit Page
(to automatically size the image
to fit your paper), or one of the specific sizes listed. Then press
OK
.
■
Press
d
to select
Paper Type
, press
OK
, then press
u
or
d
to choose
Plain Paper
or
Matte
. Then press
OK
.
■
Press
d
to select
Document Type
, press
OK
, then press
u
or
d
to choose
Text
(for plain documents) or
Text & Image
(if your document contains
photos or graphics). Then press
OK
.
