Come usare scansnap, Scansione di documenti di ufficio, Impostazioni di scansione – FUJITSU fi-5110EOX2 User Manual
Page 90: 3 scansione di documenti di ufficio
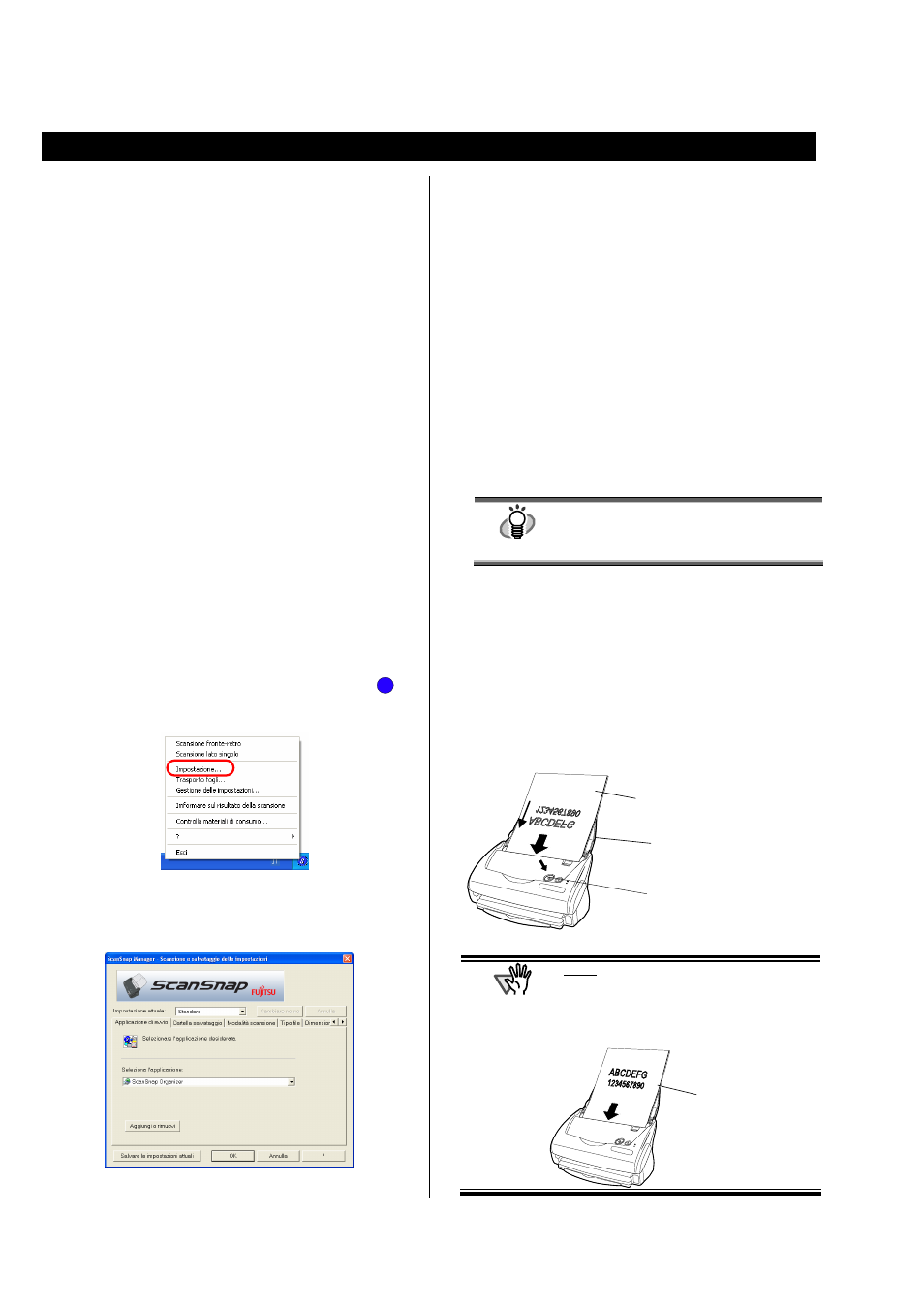
10 |
3. Come usare ScanSnap
Questo capitolo descrive operazioni di base di ScanSnap.
3.1. Scansione di documenti di
ufficio
Con “ScanSnap” si possono trasformare i documenti in
carta di ufficio sul proprio tavolo in file digitali e salvarli
premendo soltanto un singolo tasto. L’immagine acquisita
può essere visualizzata sullo schermo tramite delle
applicazioni fornite (Adobe Acrobat, CardMinder).
Ci sono due tipi di uso:
c
Creare un backup digitale di documenti di ufficio come file
PDF. Visualizzateli e modificateli in seguito usando “Adobe
Acrobat”. Adobe Acrobat permette di usare le informazioni
scansionate usando la funzione OCR (Riconoscimento ottico
di caratteri) (Cattura della carta) per estrarre il testo e la
sicurezza di funzione inserendo una parola chiave.
(Nota: Per informazioni sull’uso di Adobe Acrobat, fare
riferimento a [Adobe Acrobat Help].)
d Scansire ed archiviare biglietti da visita. Con “CardMinder”,
potete scansire, riconoscere e modificare biglietti da visita, ed
esportare i dati ad una applicazione di gestione di
informazioni personali tra le più diffuse come Outlook.
3.2. Impostazioni di scansione
Potete cambiare le impostazioni di scansione di ScanSnap
usando “ScanSnap Manager”.
1. Fare click destro sull’icona “ScanSnap Manager”
sulla barra degli strumenti, e selezionare
[Impostazione...] dal seguente menu.
ÖSi apre la finestra “Scansione e salvataggio delle
impostazioni”.
2. Cambiare le impostazioni di scansione nella finestra
“Scansione e salvataggio delle impostazioni”.
Ci sono sei targhette usate per configurare le opzioni di
scansione:
[Applicazione di avvio]
Selezionare l’applicazione per vedere/aggiustare le
immagini scansionate.
[Cartella salvataggio]
Specifica la cartella e il nome del file dove si salvano le
immagine acquisite.
[Modalità scansione]
Specifica la qualità dell’immagine scansionata.
[Tipo file]
Seleziona il tipo di formato file (PDF, JPEG) delle
immagini salvate.
[Dimensione carta]
Select the size of the document to be scanned.
[Compressione]
Seleziona il rapporto di compressione del file.
Per saperne di più riguardo a queste
installazioni fare riferimento alla “Guida
dell’operatore di ScanSnap” nel ”Setup
CD-ROM di ScanSnap”
3. Fare click sul tasto [OK] per completare le
impostazioni.
Ö Le nuove impostazioni sono abilitate.
3.3 Scansione di documenti di ufficio
1. Selezionare “Adobe Acrobat” sulla targhetta
[Applicazione di avvio] di “Scansione e Salvataggio
delle impostazioni”.
2. Caricare I documenti sullo scanner.
Al passo 3 di [2.1.2 Installare ScanSnap
Manager, ScanSnap Organizer, CardMinder e
PDF Thumbnail View], se si seleziona
[Permettere ai documenti da scansionare di
stare a faccia in su attraverso l'ADF],
posizionare il documento come segue.
Posizionare
la carta a
faccia in su
Direzione
[Modalità
scansione]
Impostare la carta a faccia in
giù rivolta verso il coperchio
dello scivolo.
Disporre il retro dei
documenti
frontalmente
Tasto [SCAN]
AVVISO
ATTENZIONE
