Advanced setup – Harman-Kardon HA160-0004-A User Manual
Page 40
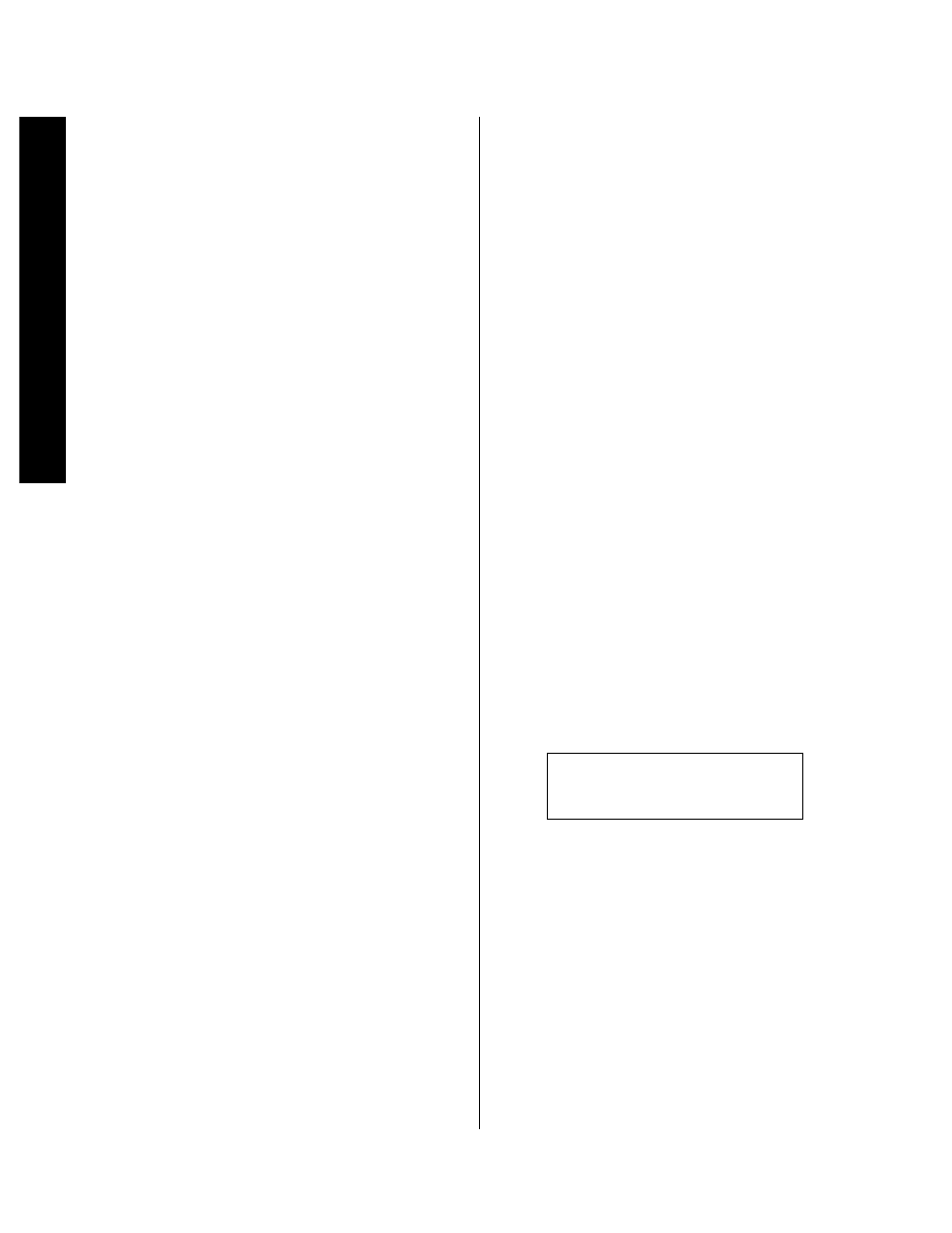
Advanced Setup
36
Signature 2.0
panel
Information Display
will illuminate whenever
a remote control command is sent to the 2.0 but it will
go blank after the time interval set in the OSD Time
Out
line.
When you have completed setting the front panel display
option, press the
¤
Menu Control
button i until
OSD Time Out
is highlighted. At this line you have
the ability to vary the length of time that the status
menus and front panel
Information Display
remain
on the screen if Timeout has been selected at the On
Scrn Sts
line.
To change the time-out length, use the ‹ or ›
Menu
Control
buttons i until the desired time appears
on the right side of the line inside the highlighted video.
When you have entered the desired time, press the
¤
Menu Control
button i to move to the
next setting.
The Pnl Brightness line enables you to
change the intensity of the front panel
Information
Display
). Press the ‹ or ›
Menu Control
buttons
i while observing the front panel display until it is at
the desired brightness. After completing the adjustment,
press the
¤
Menu Control
button i to move to the
next adjustment.
NOTE: The Pnl Brightness menu item only
controls the brightness of the display. To turn the display
off completely, use the ‹ or ›
Menu Control
buttons
i until the Frnt Pnl Sts line is highlighted and
select Off.
The Menu Bkgrnd menu item selects the type
of video that will appear as the background when the
on-screen menus are in use. Use ‹ or ›
Menu Control
buttons i to select Blue to have a blue video screen
appear under the menus. Select Video to have the
selected video input source appear as the background for
the menus.
NOTE: Even when Video is selected, the blue
background will appear under the menus when no
active video source is selected.
The final line on the Display Options menu
does not require adjustment under normal circumstances.
The Video Fmt option allows you to choose between
the NTSC standard, which is used in North America,
parts of South America and many Asian countries, and
the PAL system which is used in most other parts of the
world. The 2.0 comes preset from the factory for the
video standard used in your country. However, in special
circumstances it may be appropriate to change the video
standard.
IMPORTANT NOTE: Changing this option will NOT
convert video signals from one format to the other, it
only changes the format for the on-screen menu
overlays. Do not change the video format unless your
monitor or display device, along with any video
processing equipment between the output of the 2.0 and
the video display is compatible with the newly selected
format. Changing to a video format not compatible
with your monitor and other equipment will cause the
video monitor to loose sync and show unstable and
non-viewable images.
If it is necessary to change the video format, press
the
⁄
or
¤
Menu Control
buttons i until the
Video Fmt
line is highlighted. Next use the
‹ or ›
Menu Control
buttons i to select the
desired format.
NOTE: If this option is changed in error, the on-screen
menus will not be viewable. In that case, press the
‹ or ›
Menu Control
buttons i until the correct
format name appears in the front panel
Information
Display
(Figure FPD-7).
Figure FPD-7
After completing the final adjustment on the Display
Options menu, take a minute to check the on-screen
display to make certain that all options are adjusted to
your satisfaction. If any additional changes need to be
made, press the
⁄
or
¤
Menu Control
buttons i
to move the highlighted video to the item needing
adjustment and follow the instructions shown above for
that option.
When all Display Options are complete, press the
Menu
button j three times to completely exit the menu
system. You have now completed the setup and
configuration of the Signature Series 2.0 and are ready
to experience the best in home theater enjoyment!
Display Options
Video Fmt: NTSC
