Changing the slide background – Apple Keynote 3 User Manual
Page 78
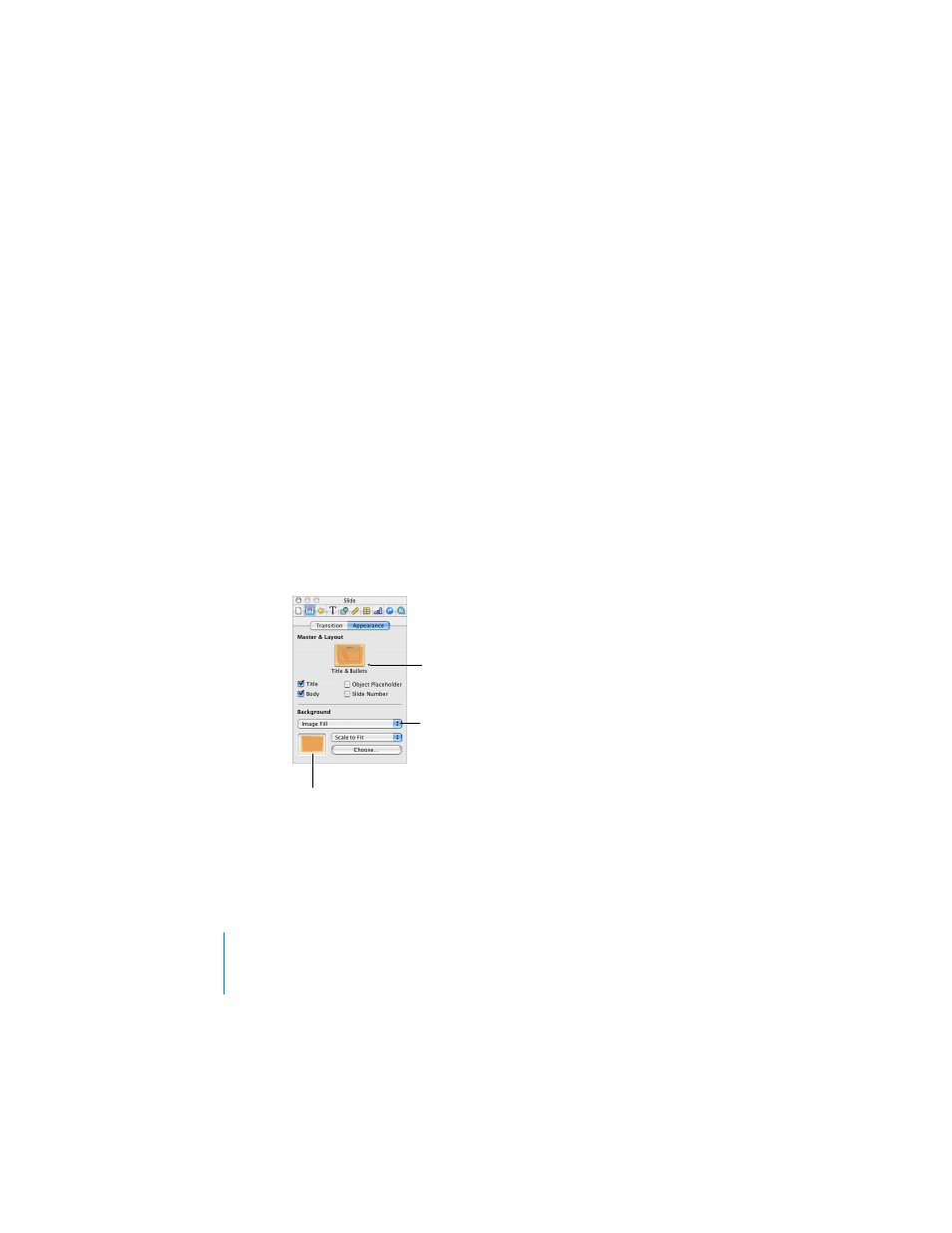
78
Chapter 3
Working With Text, Graphics, and Other Media
If none of the available master slide layouts meets your needs, you can create your
own master slide with whatever elements you want on it, and then create a new slide
based on that master. If you are going to create a number of slides that include a
graphic, you can add a “placeholder” box to contain it. You can also add a slide
number.
To learn how to design your own master slide layouts, see Chapter 9, “Designing Your
Own Master Slides and Themes.”
Changing the Slide Background
You can use your own image as the background of any individual slide or change the
slide’s background color. Make these changes in the Slide Inspector.
To change the slide background:
1
Click Inspector in the toolbar (or choose View > Show Inspector) to open the
Inspector window, and then click the Slide Inspector button.
2
Click Appearance.
3
Choose a slide layout from the master slides pop-up menu.
4
Choose a background type from the Background pop-up menu.
Choose a background
color or image.
Choose a slide layout
from among the
master slides.
Drag an image here
from the Media Browser
or the Finder.
