Apple Keynote 3 User Manual
Page 23
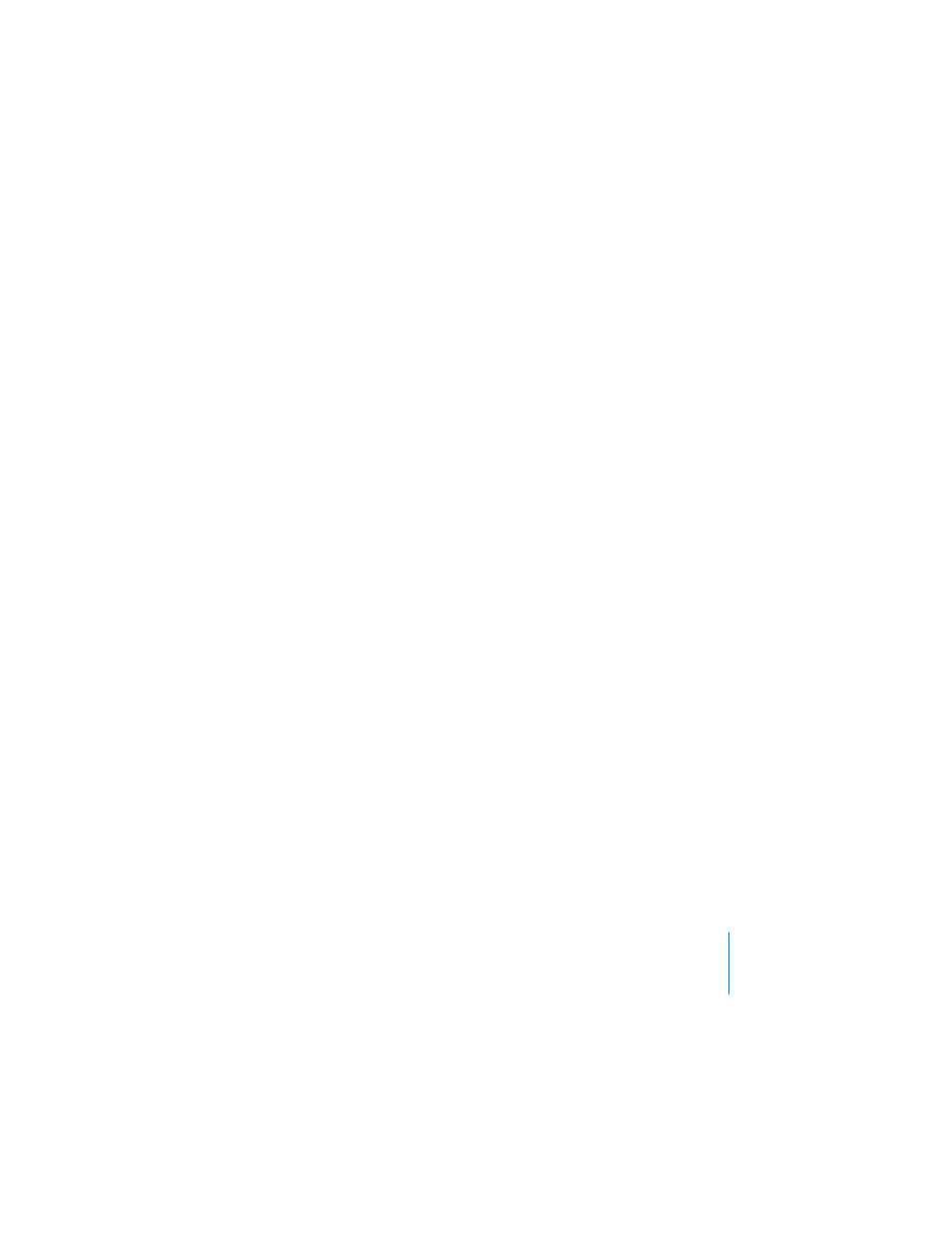
Chapter 1
Overview of Keynote
23
Working With Slides
When you create a new slideshow, Keynote automatically creates a title slide for you.
When you add the first slide after that, Keynote automatically switches to a “Title &
Bullets” slide layout, unless you choose a different master for the first slide. You can
change the master used for that or any other slide by clicking Master in the toolbar
and choosing a different layout.
If you choose a different master for the first slide, the next slide you insert will use the
master you chose. When you add a new slide, it uses the same master as the selected
slide (except in the case described above).
To add a slide, do one of the following:
 Select a slide and press Return.
 Click the New (+) button in the toolbar (or choose Slide > New Slide).
To duplicate a slide:
m
Press Option and drag a slide in the navigator until you see a blue triangle (or choose
Edit > Duplicate).
To copy a slide:
m
Select a slide, choose Edit > Copy, select another slide, and choose Edit > Paste.
To indent slides:
1
In navigator view, select the slide you want to indent.
To select multiple slides, hold down the Shift key and select the first and last slides in
a range.
2
Press Tab (or drag the selected slide to the right until a blue triangle appears).
You can create more indent levels by pressing Tab again. You can indent a slide only
one level deeper than the previous slide (known as the “parent” slide).
To move slides to a higher outline level:
m
Select the slides and press Shift-Tab (or drag the selected slides to the left).
To show or hide a group of slides:
m
Click the disclosure triangle to the left of the first slide in the group.
To skip a slide when you play your slideshow:
m
Select the slide and choose Slide > Skip Slide.
