Apple Keynote 3 User Manual
Page 36
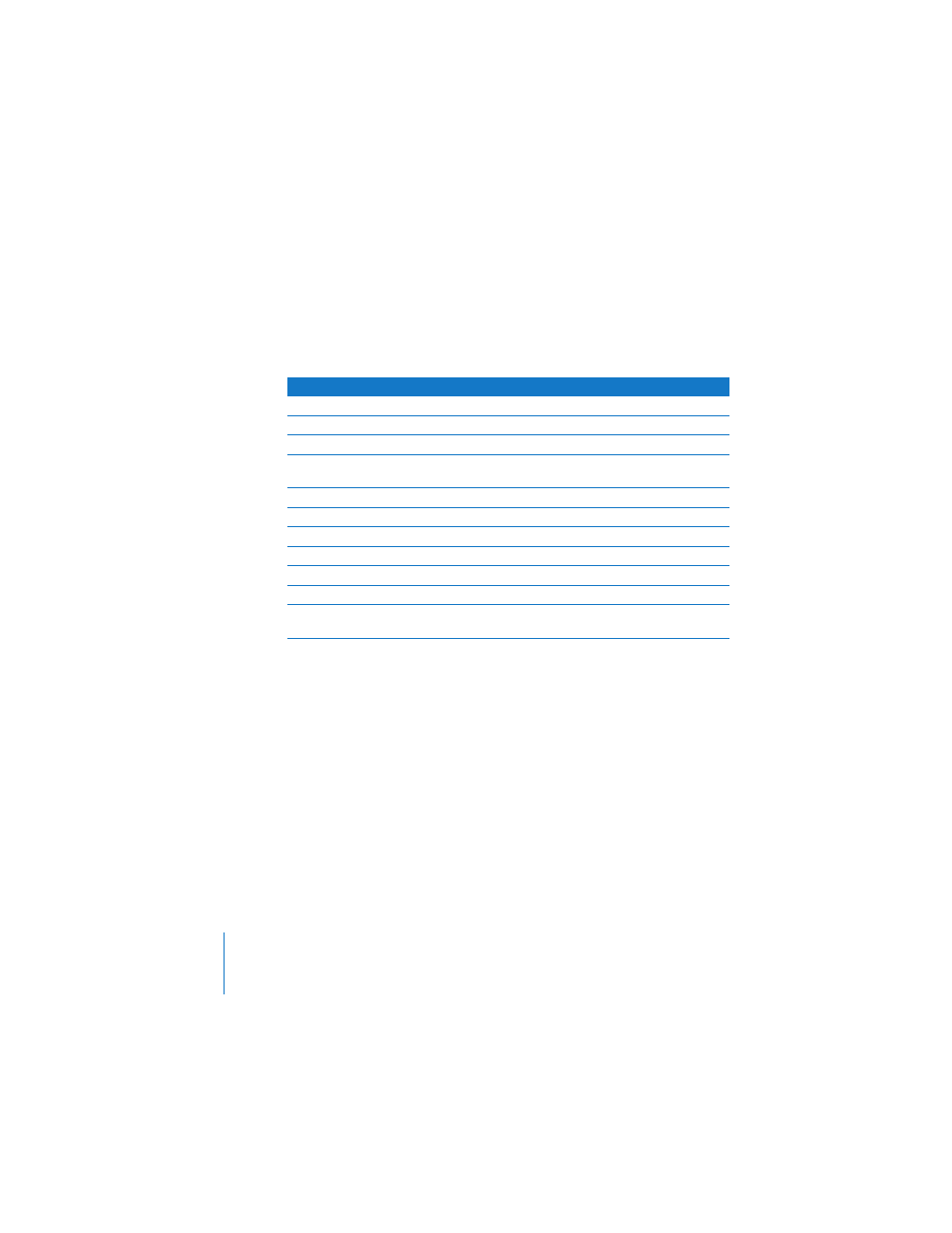
36
Chapter 2
Creating a Presentation
Each Keynote theme includes a family of master slides. Each master slide has a
different layout that may include title and body placeholder text, as well as object
placeholders for graphics, tables, and charts.
Most themes come with the master slide layouts described here:
When you create a new slide, it uses the master slide of the selected slide (except
when the selected slide is the first slide, Title & Subtitle). You can change a slide’s
master slide layout at any time.
To change the master for a slide:
1
Select the slide whose master slide layout you want to change.
2
Click Masters in the toolbar.
3
Select a master slide in the list.
For more information about modifying themes and master slides, see Chapter 9,
“Designing Your Own Master Slides and Themes.”
Master slide
Recommended use
Title & Subtitle
Title page or section titles within your presentation
Title & Bullets
Content
Title & Bullets—2 Column
Content you want to appear side by side
Bullets
General content pages that require bulleted text; the text area
fills the entire slide
Blank
Graphics-rich layouts
Title—Top or Center
Title page or section titles within your presentation
Photo Horizontal
Horizontal photo with title below
Photo Vertical
Vertical photo with title and subtitle on the left
Title, Bullets & Photo
Title page or section title with text and photo
Title & Subtitle
Title page or section titles requiring a subtitle
Title & Bullets—Left or Right
Content slides on which you can place bulleted text on the left or
right and a graphic on the other side of the slide
