Viewing movies, Finding presentations with keywords – Apple Keynote 3 User Manual
Page 159
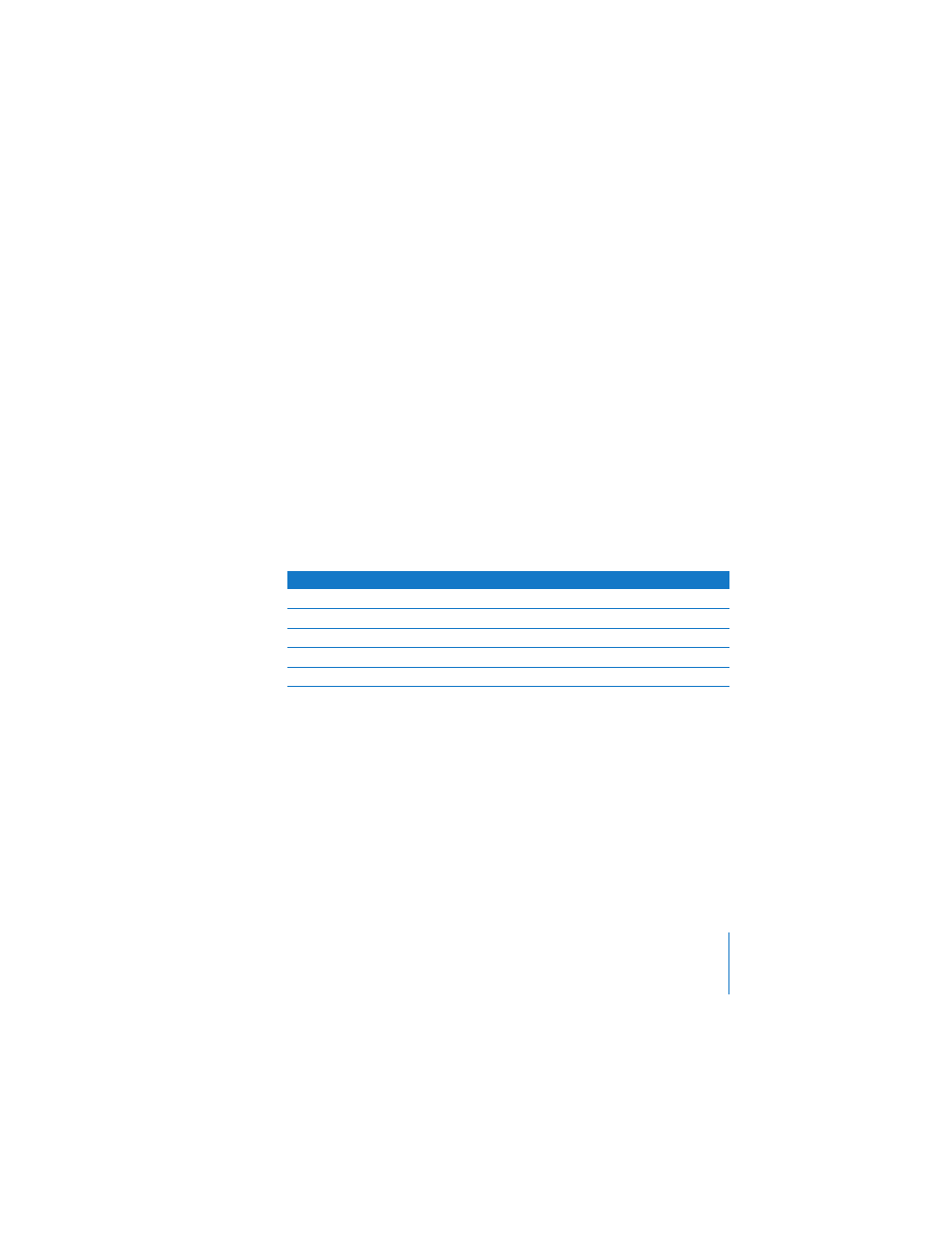
Chapter 8
Viewing, Printing, and Exporting Your Slideshow
159
3
Choose the same settings for both displays from the Resolutions field and the Colors
pop-up menu.
4
Click Arrange and select Mirror Displays.
To play your slideshow on a mirrored system:
1
Open the Keynote document.
2
Choose View > Play Slideshow (or click Play in the toolbar).
3
To advance to the next slide or object build, press the Space bar or click the mouse.
Note: Keynote generally plays back very smooth animations. However, because the
two displays used in a video mirroring configuration may have different refresh rates,
one of the screens may appear to “stutter”; Keynote can synchronize with the refresh
rate of only one screen.
Viewing Movies
When you play a movie during a presentation, a movie control panel appears on the
presenter display. The controls vary depending on the size of your movie.
Finding Presentations With Keywords
You can add the author's name, the title, keywords, and comments to a Keynote
presentation. You can then use Mac OS X Spotlight to search for presentations that
contain that information.
To note author's name, title, keywords, and comments:
1
Open the Document Inspector window and click Spotlight.
2
Type the information you want to use for searches.
Later, when you want to find a certain presentation, use the Spotlight application to
search for author's name, title, keywords, or comments.
If the movie is this size...
These controls are available
Bigger than 380 pixels
Play, pause, fast-forward, rewind, time track with timer, volume
260 to 379 pixels
Play, pause, time track with timer, volume
160 to 259 pixels
Play, pause, time track with timer
100 to 159 pixels
Play, pause, time track without timer
0 to 99 pixels
No controls
