Editing effects – Apple iMovie HD User Manual
Page 57
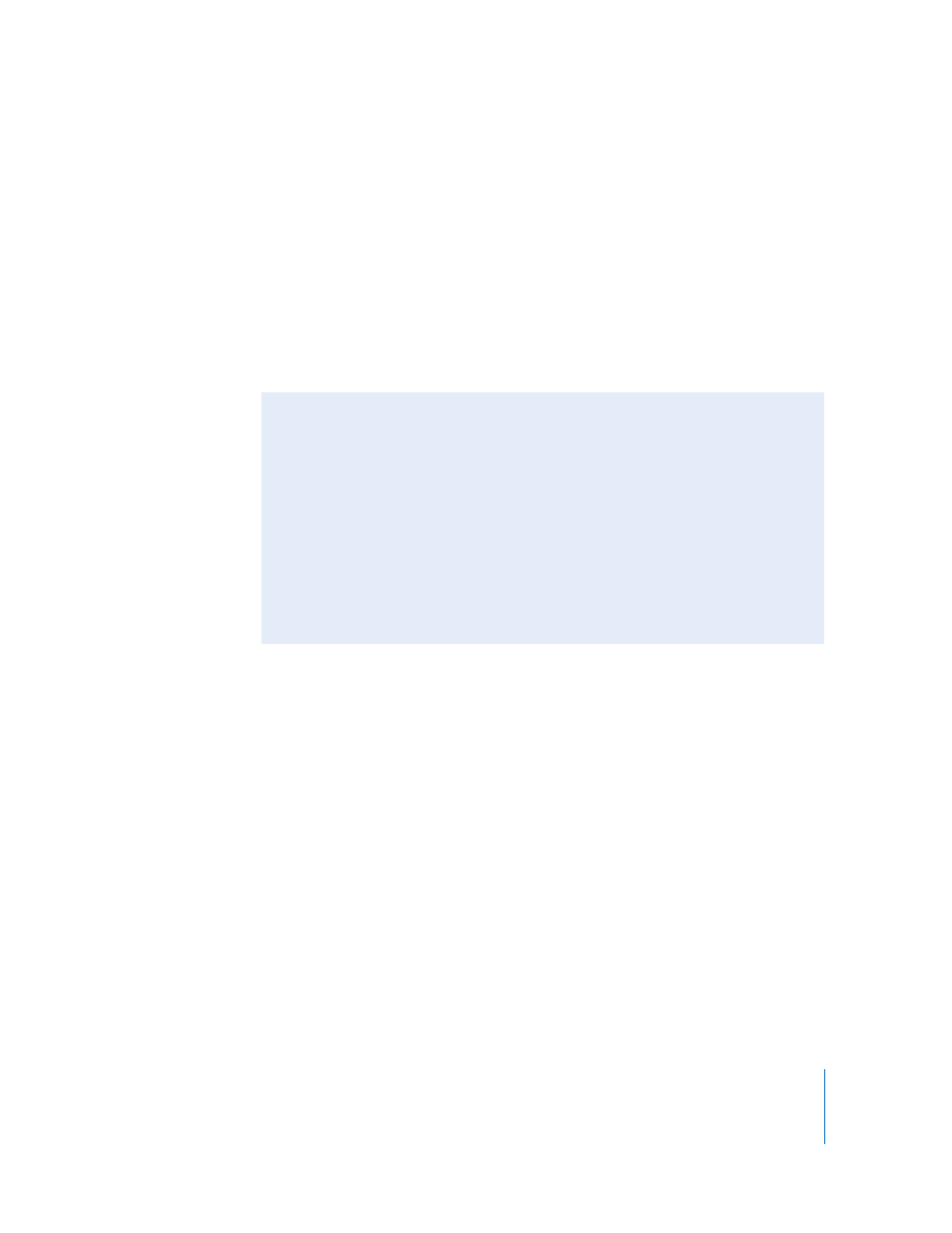
Chapter 7
Using Special Effects
57
4
Drag the Effect In and Effect Out sliders to indicate how quickly you want the effect to
fade in and out.
Setting the sliders to 00:00 will make the effect appear and disappear suddenly, rather
than fade in and out gradually.
5
Once you have the effect set up, click Preview to see what it will look like.
You can continue adjusting the attributes until you see the results you want.
6
Click Apply to render the effect.
You can apply more than one effect to the same video clip. Just repeat these steps for
each effect you want to add.
Editing Effects
You can layer effects to create a unique look. For example, you could have fairy dust
streaking across a foggy scene.
If you change your mind, you can remove an effect. There are several ways to remove
an effect.
To remove an effect:
•
Choose Edit > Undo after adding the effect.
•
Select the clip with the effect you want to remove and press Delete.
•
Select the clip and Choose Advanced > Revert Clip to Original to remove all changes
to the clip and restore the original footage.
Did You Know? — iMovie HD automatically adjusts footage to
better fit the screen
Different formats of footage, such as widescreen or high definition, potentially may
not fit the format of your video well. For example, if you import widescreen footage
into a standard definition DV project, the widescreen footage wouldn't fit well within
the normal screen size of standard definition DV. iMovie HD solves this problem by
automatically adjusting incoming footage to fit the screen size.
Digital video footage is recorded using standard ratios of width to height, called the
aspect ratio. Standard definition video has an aspect ratio of 4:3, meaning for every
four pixels of width the frame has 3 pixels of height. Widescreen video has a 16:9
aspect ratio, meaning that the width of the frame is nearly twice its height.
