Effects pane – Apple iMovie HD User Manual
Page 19
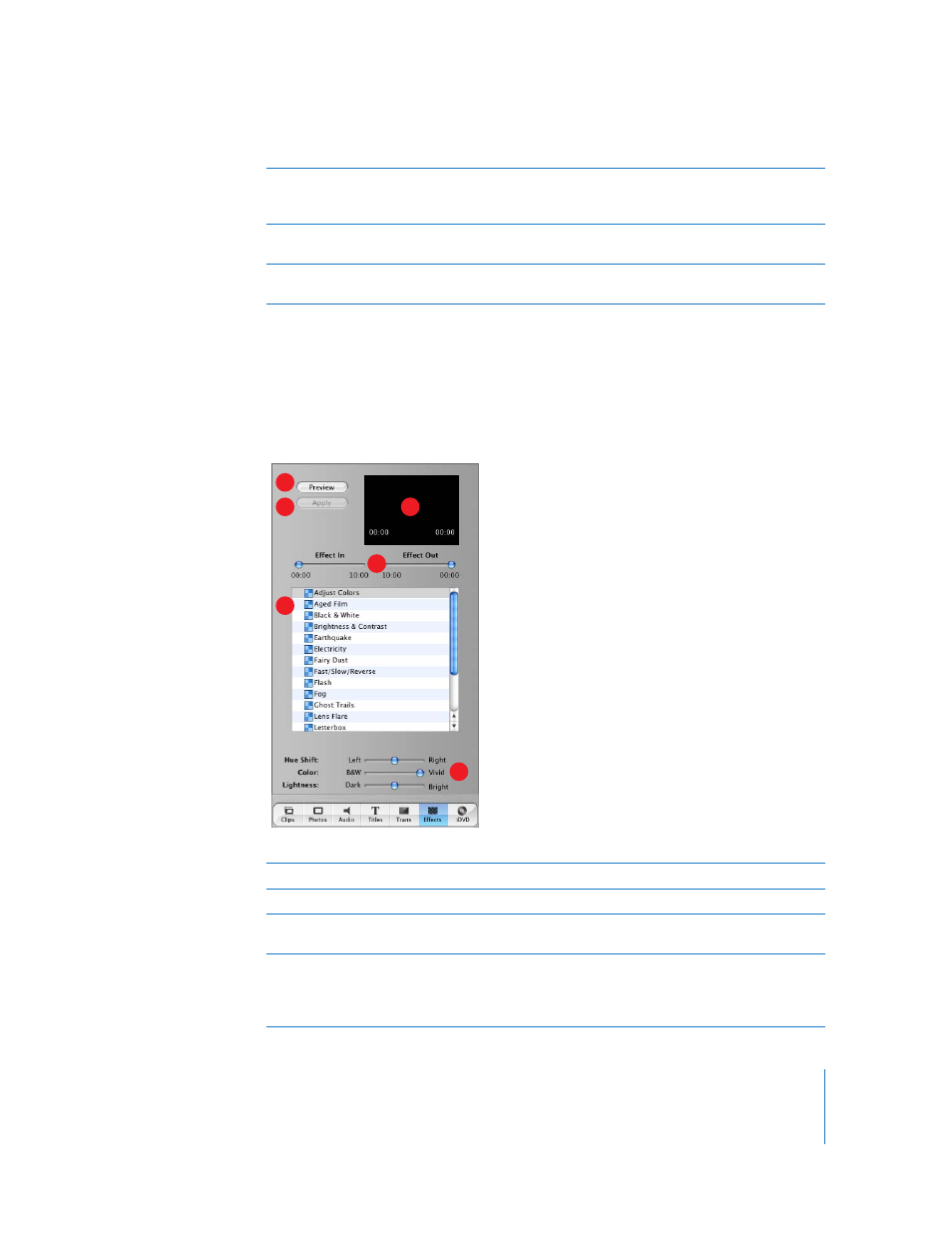
Chapter 2
iMovie HD at a Glance
19
Effects Pane
Click the Effects button to open the Effects pane. Here you can add special effects to
change the look of your movie clips. For example, you can change color video to black
and white, adjust the image brightness and contrast, or add playful effects like fairy
dust.
E
Timing controls: Move the sliders to set the speed of the transition and make other adjustments,
depending on the transition style. You can also select the timing settings that appear in the
preview monitor and change them for precise control of transition timing.
F
Preview monitor: View a selected video clip and transition here. You can select and change the
speed settings that appear here.
G
Transitions list: Select a transition in this list. When you’re done setting options for the transition,
drag the transition from this list to where you want it to appear in the clip viewer.
A
Preview: Click to see how the effect will appear in the selected clip.
B
Apply: Click to apply the effect to the selected clip in your movie.
C
Effect In/Effect Out: Move these sliders to the points in the selected clip where you want
the effect to appear and disappear.
D
Preview monitor: Use this monitor to preview the effects you set up. With some effects, you can
position the pointer over the preview monitor to change the location of an effect. You can also
select the timing settings that appear in the preview monitor and change them for precise
control of effects.
E
D
F
A
B
C
