Transitions pane – Apple iMovie HD User Manual
Page 18
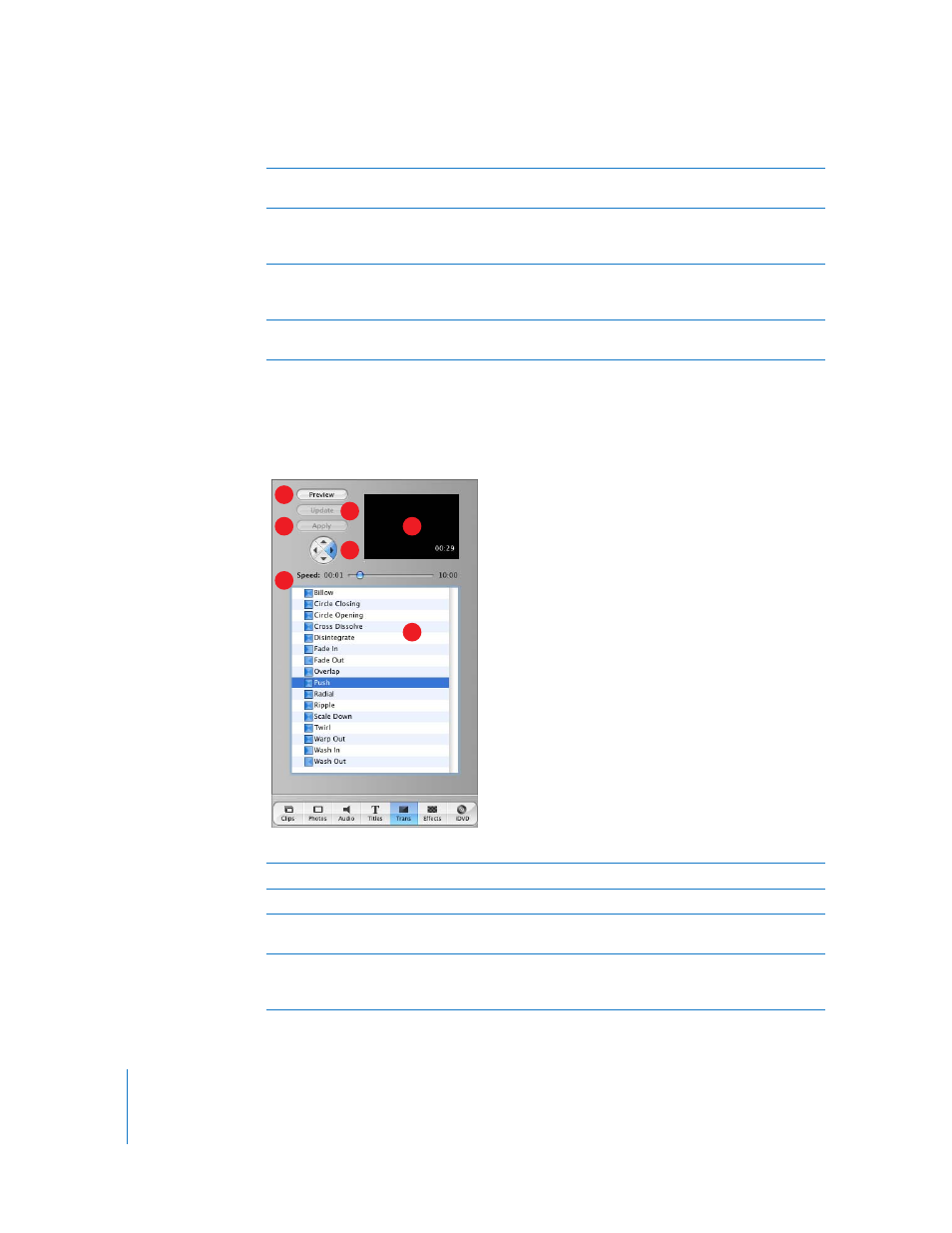
18
Chapter 2
iMovie HD at a Glance
Transitions Pane
Click the Transitions button to open the Transitions pane. You can add transitions to
smoothly change scenes in your movie.
G
Font controls: Choose a font, then move the slider left or right to adjust the font size. Choose a
font color using the color box.
H
Over black: Select this option to make the title appear over a black video clip instead of one of
your video clips. (You can also change the color of the title clip by double-clicking it in the clip
viewer.)
I
QT Margins: Select this option if you plan to export the movie to QuickTime. This option adjusts
the size of the text to display within the TV safe area of the screen. Deselect it if you want to
show the movie on a television screen.
J
Text fields: Type your text in these fields. If the style you choose allows multiple lines of text, use
the plus and minus buttons to add or remove additional lines.
A
Preview: Click to see how the transition will look in the preview monitor.
B
Update: Click to apply changes to a transition already in a movie.
C
Apply: Click to apply the transition to a selected transition in your movie. You can also select
and change multiple transitions all at once.
D
Arrow buttons: For some transitions, you can click an arrow button to set the direction you
want the transition to move. For example, a transition might “push” a scene from right to left
or left to right.
G
F
C
E
A
B
D
