Did you know? — easy editing by dragging, Previewing your video clips – Apple iMovie HD User Manual
Page 39
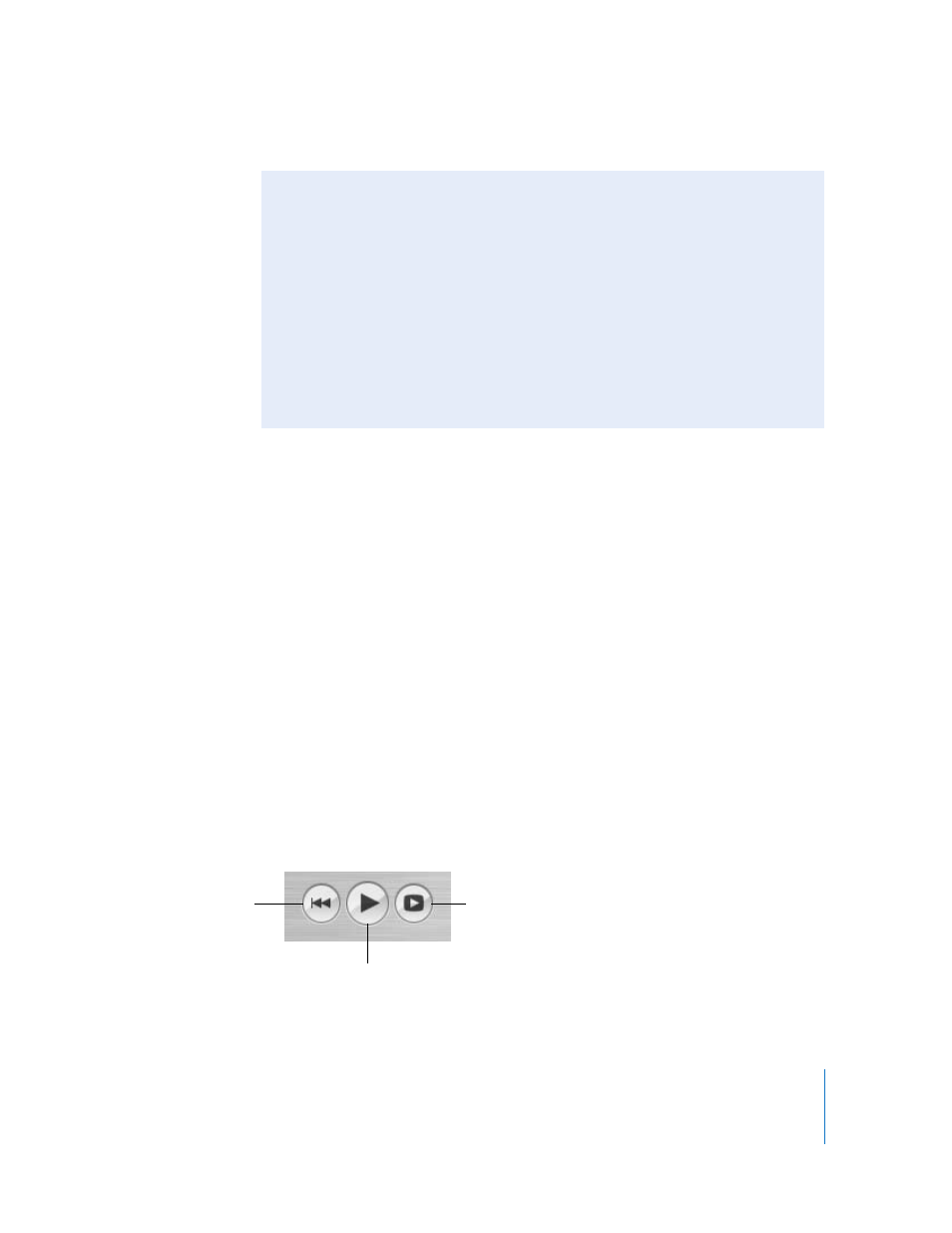
Chapter 5
Editing Basics
39
Sometimes you may want to use a clip several times in a video. In this case, you can
drag a copy of the clip into your movie and leave the original in the Clips pane.
To move a copy of the clip to your movie:
m
Hold down the Option key while you drag a clip from the Clips pane.
Adding copies of clips is useful because you always have an untouched clip to go back
to if you make mistakes in editing that you can’t reverse.
Previewing Your Video Clips
Each second of video is made up of many separate pictures, or frames. To find the exact
moments that you want to keep or delete from your clips, you can play through each
clip at normal speed, or move through it frame by frame.
You can select and play clips in the Clips pane, clip viewer, and timeline viewer.
To move through a clip at normal speed:
•
Select the clip and click Play in the iMovie HD playback controls.
•
Click Rewind to move to the beginning of your movie or sequence of clips.
•
Click Play Full Screen to play the video in full-screen mode. (Click anywhere on the
screen to return to normal view.)
Did You Know? — Easy Editing by Dragging
Once you’ve placed clips in the clip viewer or timeline viewer, you can easily drag
clips just about wherever you want. You can:
•
Drag clips to different positions forward or backward in the clip viewer or timeline
viewer.
•
Drag clips out of the clip viewer or timeline viewer into the Clips pane for later use
•
Select several clips at once and drag them to new positions
•
Drag clips into the iMovie Trash and drag them out of the iMovie Trash to the clip
viewer, timeline viewer, of Clips pane, if you change your mind
•
Drag clips out of a movie to your desktop or to another application, or into iDVD
drop zones
•
Drag clips from the desktop into your iMovie HD project
Play Full Screen
Rewind
Play/Pause
