Humminbird 967C User Manual
Page 49
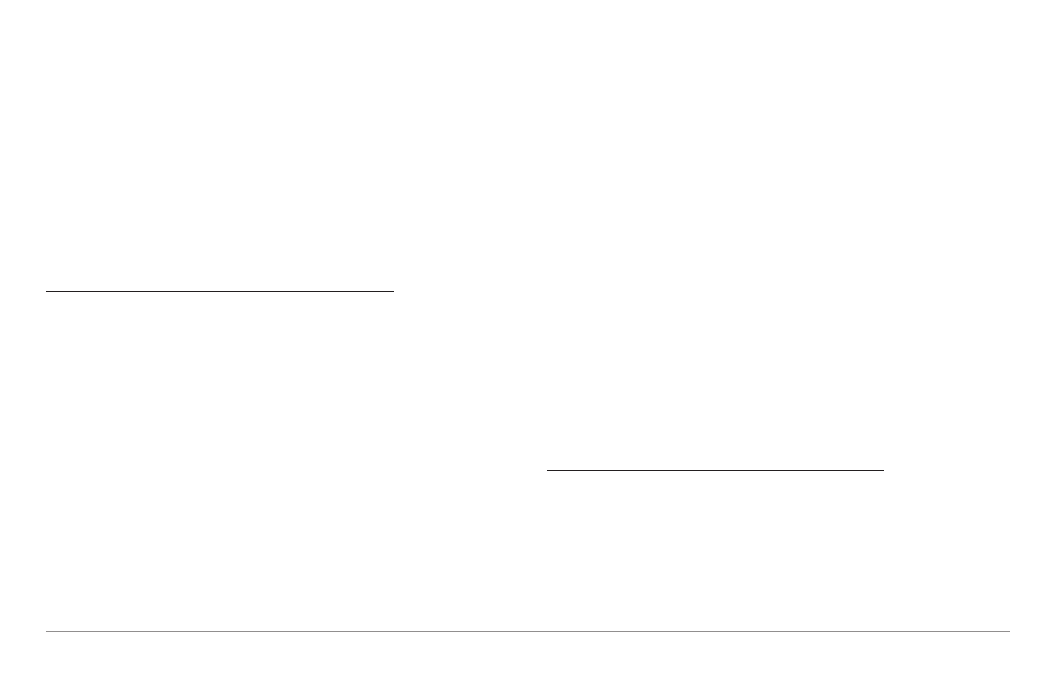
Screen Snapshot: When Screen Snapshot is enabled (from the Accessories
menu tab), pressing the MARK key creates a saved screen capture (when
you have an optional-purchase MMC/SD card installed). Once you have
created a screen capture, a screen capture thumbnail is added to the
Snapshot and Recording View, and is available to view at a later date. See
the full-sized image by highlighting a thumbnail (using the Up or Down 4-
Way Cursor keys), then using the Right 4-Way Cursor key to view the full
image. A border around the full-size screen snapshot indicates that it is just
a screen snapshot, not a “live” view. You can delete the selected image, or
all images, by selecting a thumbnail and using Delete Image, or using Delete
All Images from the Snapshot and Recording X-Press™ menu.
Working with screen snapshots is a four-step process:
1. Enabling Screen Snapshot from the Accessories Menu.
2. Making a Screen Snapshot using the MARK key.
3. Viewing a Screen Snapshot using the Snapshot and Recording View.
4. Deleting a Screen Snapshot using the Snapshot and Recording
X-Press™ menu.
For more information, see Accessories Menu Tab: Using Screen Snapshot
and Snapshot and Recording X-Press™ Menu.
When you start a screen snapshot, you will see a message that a waypoint
has been created at the point where your cursor is on the screen, and the
screen will freeze while the snapshot is being saved to the MMC/SD card. A
status dialog box will appear that shows the progress of the save as a
percentage, and that displays the numbered file name assigned to the .BMP
file that is being created. Snapshot filenames begin with the letter "S". For
more information, see Accessories Menu Tab: Using Screen Snapshot
procedure and Snapshot and Recording X-Press™ Menu.
Recording and Playback: From the Snapshot and Recording View, you can
use the X-Press™ menu to start and stop recording, and to change the pings
per second (which alters the detail level of the recording). Once you are
recording already, playing back a recording and screen snapshot viewing are
not allowed, and the only Sonar Recording menu choices available in the
X-Press™ menu are Stop Recording and Pings Per Second. Use the 4-WAY
Cursor keys from the Snapshot and Recording View to start playback of a
specific recording icon. You can then cycle through all the views using the
VIEW key to see what those views looked like during the recorded time
period. You can also use the X-Press™ menu to change playback speed, stop
playback, and delete recording icons.
Working with sonar recordings is a six-step process:
1. Displaying the Snapshot and Recording View.
2. Starting a sonar recording using the Snapshot and Recording
X-Press™ menu.
3. Changing the maximum ping rate for the recording using the
Snapshot and Recording X-Press™ menu (optional).
41
