Printing and hardware issues – HP PhotoSmart A620 Series User Manual
Page 63
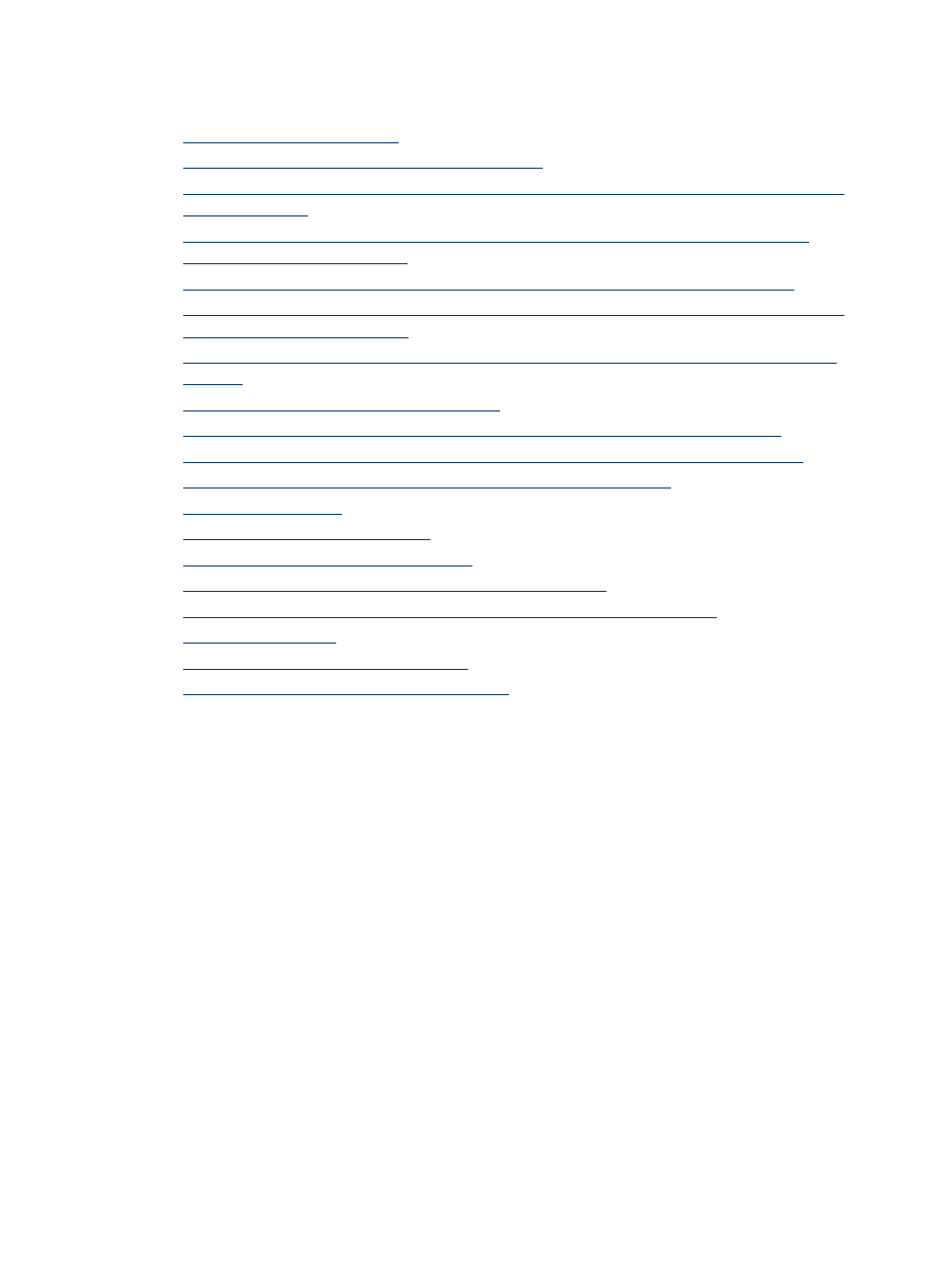
Printing and hardware issues
•
•
The computer and printer lost communication
•
The Found New Hardware Wizard did not recognize the printer when it was connected
to the computer
•
The New Hardware Wizard did not appear when the printer and computer were
connected with a USB cable
•
The HP Digital Imaging Monitor icon does not appear in the Windows taskbar
•
•
A small red circle appeared on the HP Digital Imaging Monitor icon in the Windows
taskbar
•
An Unknown device message appeared
•
The document or photo did not print using the selected default print settings
•
The printer does not print borderless photos when printing without a computer.
•
Could not save photos from the computer to the memory card
•
•
The printout is rippled or curled
•
A blank page came out of the printer
•
The printer ejected the paper when preparing to print.
•
Parts of the printed document are missing or are in the wrong place
•
•
The photo printout appears cropped
•
The printout does not appear as it should
The printout did not appear
Cause: The paper jammed while printing.
Solution: Try the following steps to clear the paper jam:
•
If the paper came part way through the front of the printer, gently pull the paper
towards you to remove it.
•
If the paper did not come part way through the front of the printer, try removing it
from the back of the printer:
•
Remove the paper from the input tray, then gently pull down on the input tray
until it pops open more fully. Do not attempt to extend it to a full horizontal
position. Doing so could damage the printer.
•
Gently pull the jammed paper to remove it from the back of the printer.
•
Lift the input tray up until it snaps back into paper-loading position.
•
If you cannot grasp the edge of the jammed paper to remove it, try the following:
•
Turn off the printer.
•
Turn on the printer. The printer checks for paper in the paper path and will
automatically eject the jammed paper.
•
Press OK to continue.
Chapter 7
62
Troubleshooting
