HP 2045 User Manual
Page 35
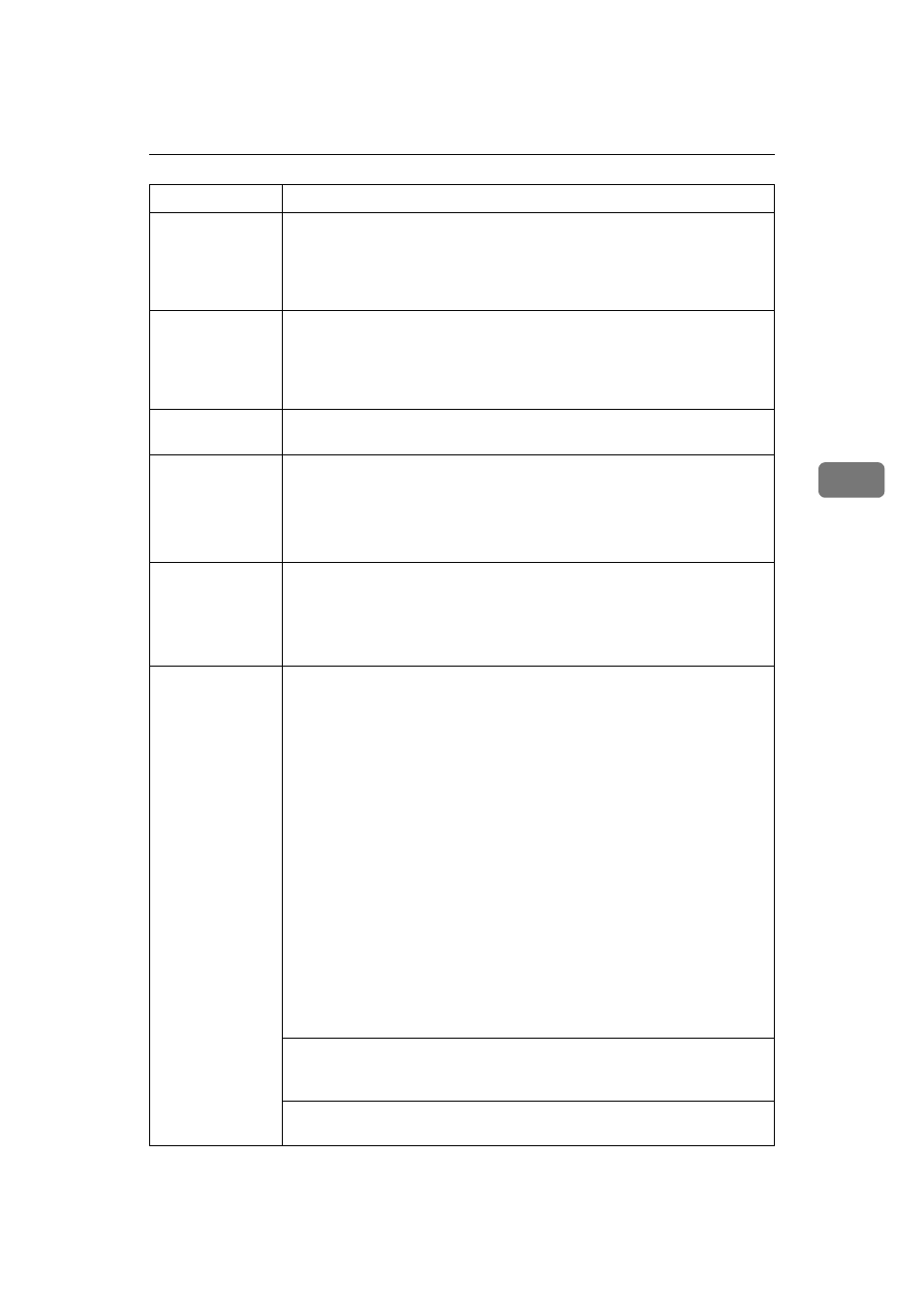
Other Printing Problems
29
4
A print instruc-
tion was issued
from the comput-
er, but printing
did not start.
User code management may have been set. Ask the administrator about
valid user codes. To print, the user code must be entered from the printer
driver.
The print job is not
cancelled even
when the machine
is switched to of-
fline status.
Even when the machine is offline, printing is performed when [Job Receive]
has been set in Signal Control in the System Settings menu. Change the sys-
tem setting of Signal Control to Printer priority.
See “User Tools (System Settings)”, General Settings Guide.
Photo images are
coarse.
Some applications lower print resolution.
Fine dot pattern
does not print.
Make the following settings with the printer driver:
• Change the [Dithering] setting on the [Image Adjustments] tab in the
[Change User Settings]
dialog box on the [Print Quality] tab in the RPCS™
printer driver's dialog box.
See the printer driver Help.
Images are cut off,
or excess is print-
ed.
You may be using paper smaller than the size selected in the application.
Use the same size paper as that selected in the application. If you cannot
load paper of the correct size, use the reduction function to reduce the im-
age, and then print.
See the printer driver Help.
It takes too much
time to complete a
print job.
Photographs and other data intensive pages take a long time for the ma-
chine to process, so simply wait when printing such data.
Changing the following settings with the printer driver may help to speed
up printing:
• PCL 6/5e
Select the lowest value for [Resolution] on the [Print Quality] tab in the
printer driver's dialog box.
• PostScript 3
Select the lowest value for [Gradation] on the [Print Quality] tab in the
printer driver's dialog box.
Select [PostScript (optimize for speed)]for PostScript output format on the
[PostScript]
tab in the printer driver's dialog box.
• RPCS™
Select the lowest value for [Resolution] on the [Image Adjustments] tab in
the [Change User Settings] dialog box on the [Print Quality] tab in the print-
er driver's dialog box.
Select [Speed] for [Print priority] on the [Print Quality] tab in the printer
driver's dialog box.
See the printer driver Help.
The data is so large or complex that it takes time to process. If the Data In
indicator is blinking, data is being processed. Just wait until printing re-
sumes.
If "Warming Up..." appears on the display panel, the machine is warming
up. Wait for a while.
Problem
Causes, Descriptions, and Solutions
