Working in week view with text, Tips for using week view with text – Handspring 270 User Manual
Page 113
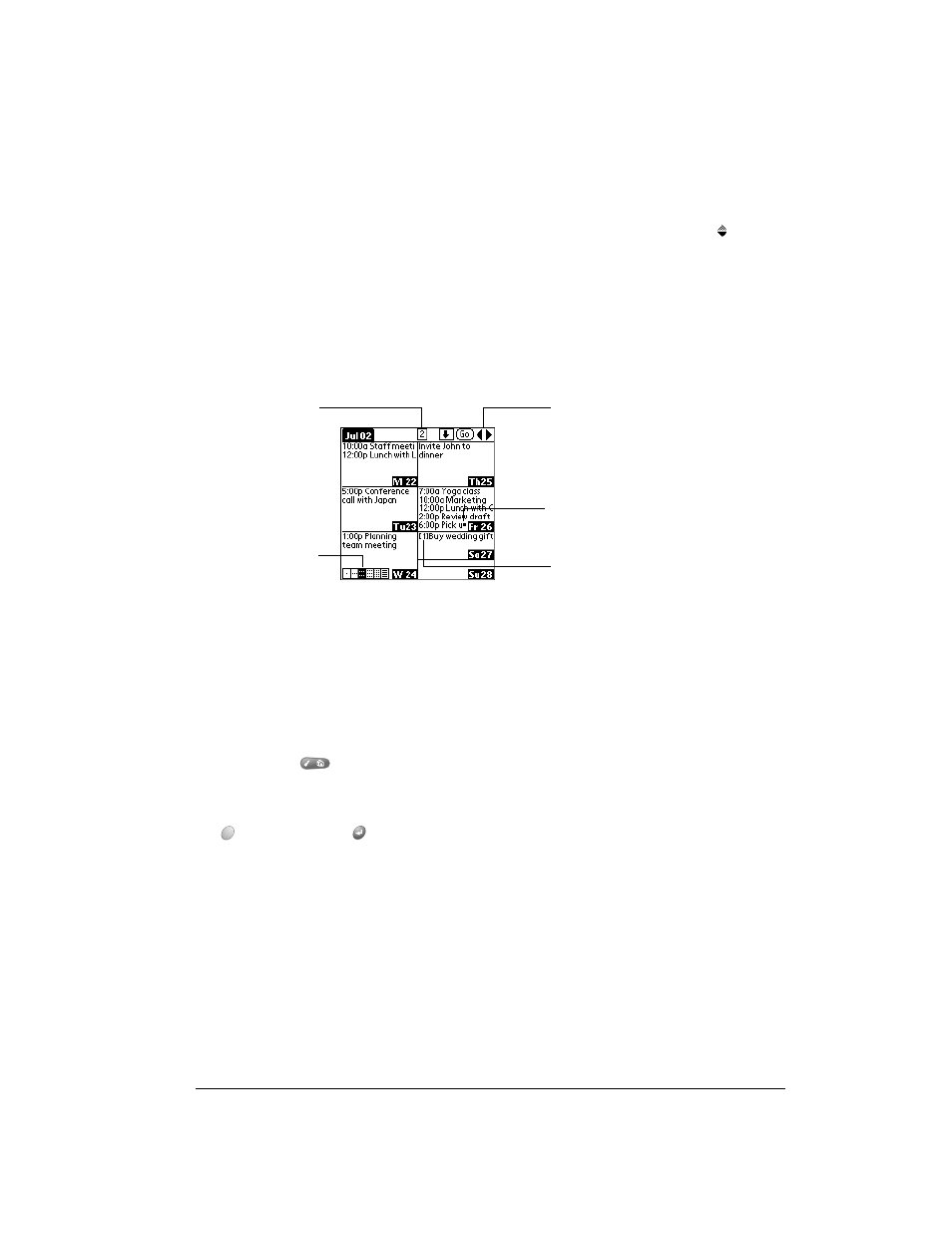
Chapter 6
Page 113
■
Tap any day or date that appears at the top of the Week View to move directly to that day
without selecting an event.
■
The Week View shows the time span defined by the Start Time and End Time in the Date
Book Plus Preferences settings. If you have an event before or after this time span, a bar
appears at the top or bottom of that day's column. Use the onscreen scroll arrows to scroll
to the event.
Working in Week View with Text
The Week View with Text shows an entire week with a description of each scheduled event. This
view can display one or two weeks at a time and can include To Do items that are due on the
dates shown.
Tips for using Week View with Text
Keep the following points in mind:
■
Tap a day to display that day in the Day View.
■
Use the scroll buttons or rocker switch to move between weeks. You can also tap the scroll
arrows in the upper-right corner to move forward or backward a week.
■
Press Menu
, and under Options, select Go to Week (/O). Tap a number to select a
different week.
■
Tap Go to open the date selector use the scroll buttons to select a week and then hold Option
and press Return
to finish.
■
Tap the number of weeks to toggle between a one week view and a two week view.
Week View with
Text icon
Box indicates To
Do item
Dot indicates
more events
Toggle between
1 and 2 weeks
Scroll to
more events
