Basic troubleshooting steps, Interpreting the led display, Troubleshooting – Efficient Networks 5100 Series User Manual
Page 100
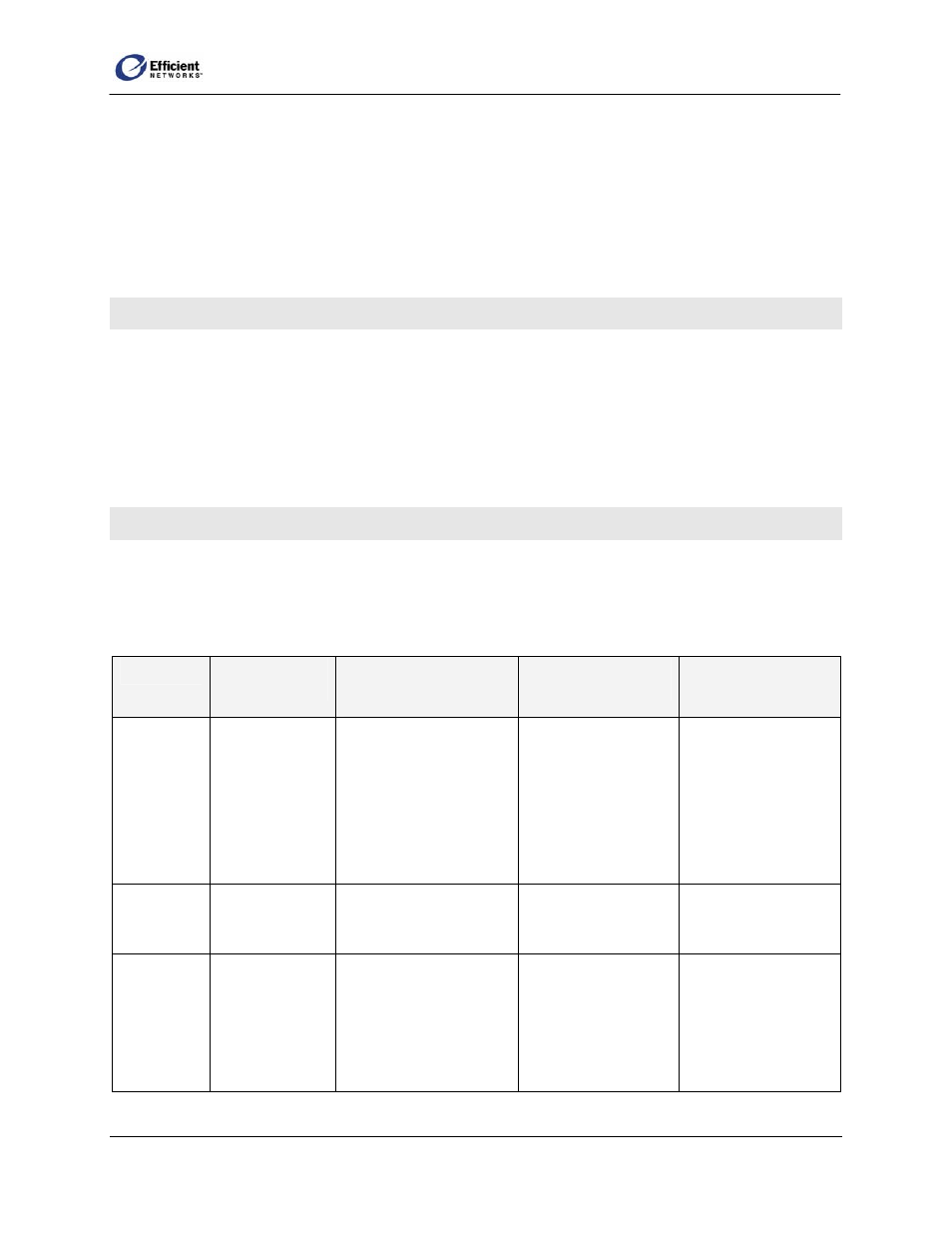
SpeedStream Router User Guide
8: Troubleshooting
Connection problems usually occur when the router’s software configuration contains incomplete or
incorrect information. The router’s diagnostic tools can help you identify and solve many of these
problems.
Basic Troubleshooting Steps
Before contacting Technical Support, you should attempt to resolve the issue by following these steps:
1. Check the LEDs on the front panel to diagnose the possible problem.
2. Check specific issues addressed in this chapter, and follow the instructions for resolving the problem.
3. Reboot the router. Any settings you have configured will be saved.
4. Reset the router only as a last resort. You will lose any settings you have configured.
Interpreting the LED Display
The LED indicators on the front of the router give you a visual clue to the router activity. When the router
is configured and working correctly, all LED indicator lights briefly turn a solid green. The following
table shows the possible states indicated by the LEDs. If the LEDs indicate a problem, refer to “Resolving
Specific Issues” later in this chapter.
LED
Power
(pwr, Power)
DSL
(dsl, T-DSL, Activity,
Sync)
USB
(usb)
Ethernet*
(enet, Ethernet, LAN)
Off
No power to
router
- No power to router
- DSL signal not
detected
- No power to router
- No USB device
connected
- USB driver not
installed or
installed
incorrectly
- No power to router
- No Ethernet device
connected
- Wrong Ethernet
cable used (cross-
over instead of
straight-through)
Green Normal
system
operation
Connected and ready
for data traffic
Normal USB
operation, link okay,
no user traffic
Normal Ethernet
operation, link okay,
no user traffic
Blinking
Green
N/A
- Steady blink:
DSL attempting to
connect
- Sporadic blink:
DSL connected and
user traffic flowing
USB user traffic
flowing in either
direction
Ethernet user traffic
flowing in either
direction
90
