Epson 660 User Manual
Page 4
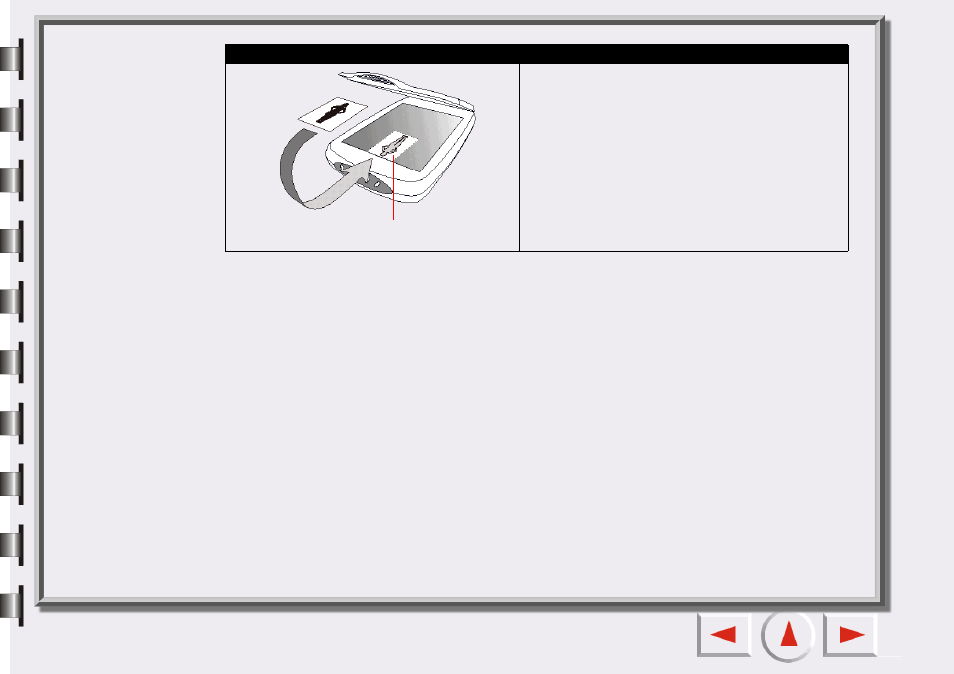
Step 5:
Press the Document Copy or Photo Copy button that matches to your original.
Step 6:
The scanner starts scanning, then EPSON Scan Tool opens with Scan to Print destination. Auto
preview, Auto type, Auto-crop settings are applied. See “The Advanced Tab” on page 27 for detailed
information.
Note: When pressing the Photo Copy button, Auto type setting is not applied.
Step 7:
When scanning is finished, the printer prints the scanned image. After printing, EPSON Scan Tool
will be close.
Using the Scan Button
Pressing the Scan button will save the scanned image as a file after scanning. File formats like Tiff, Jpg,
Bmp, Pcx, Tga, Png are supported (Default file format is *.bmp) and default path of saved file is “My doc-
ument” (Windows 98/Me/XP) or “Personal” (Windows 2000) folder.
Follow the steps below to use the Scan button.
Step 1:
Make sure that the scanner is connected to your PC, and both are turned on.
Step 2:
Place original on the scanner glass plate. Please refer to the illustrations above for how to place
the original you want to scan on the scanner glass plate.
Scanning reflective originals
Place the original with the side to be scanned facing
down on the scanner glass plate. Note the direction
of the original so that you will not scan the image in
the wrong direction.
Note the direction
