Epson WorkForce 600 Series User Manual
Page 13
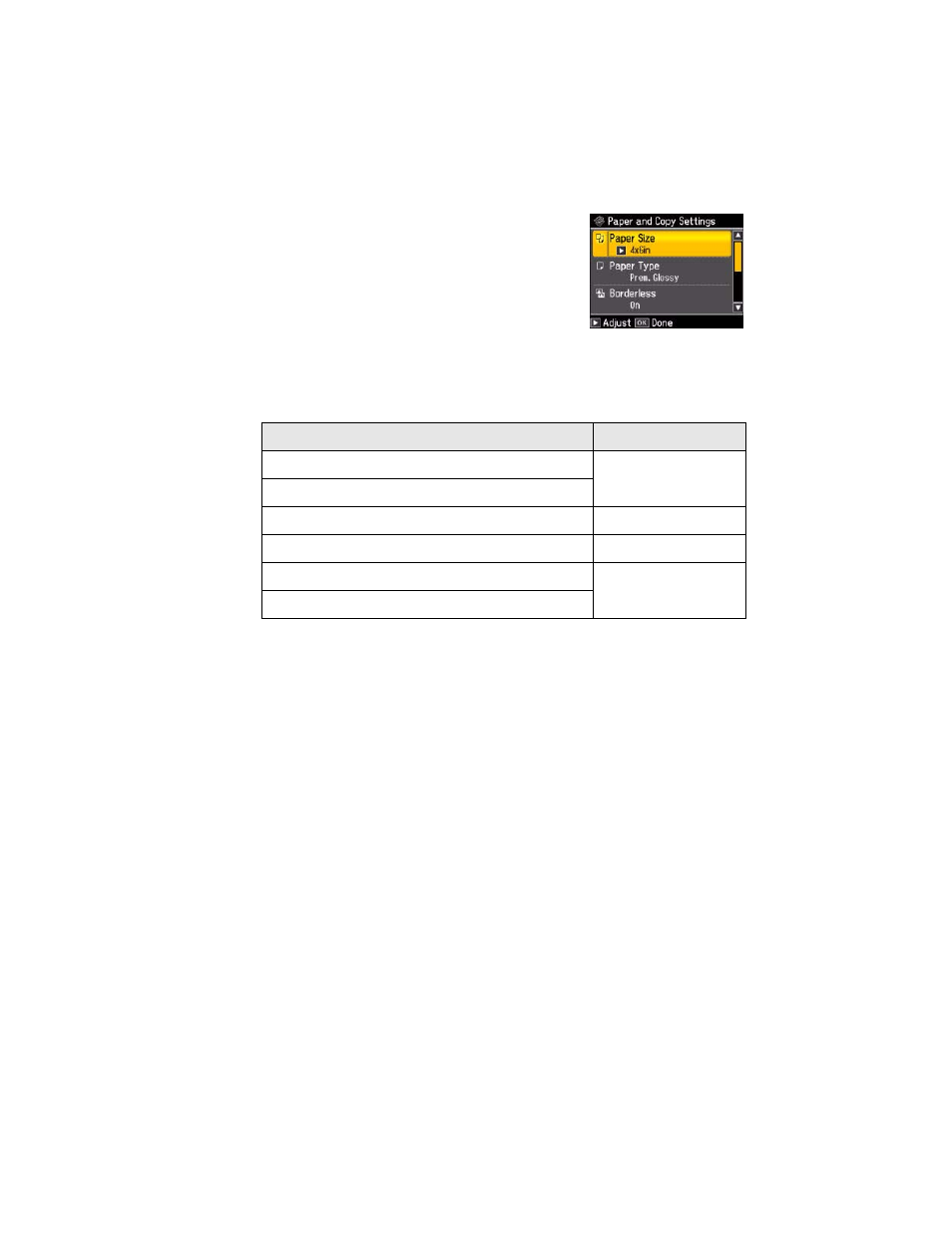
Restoring, Cropping, or Copying Photos
13
13. To change any of the settings displayed on the
screen, press
Menu
and then
OK
to select
Paper and Copy Settings
.
■
To change the paper size, select
Paper Size
,
press
r
, then press
u
or
d
to choose the size of
paper you loaded. press
OK
. (
Paper Size
options
depend on the
Paper Type
setting you choose.)
■
To change the paper type, select
Paper Type
, press
r
, then press
u
or
d
to choose the setting for the paper you loaded. Then press
OK
.
■
To change the print layout, select
Borderless
, then press
r
. Press
u
or
d
to choose
On
to expand the image all the way to the edge of the paper
(slight cropping may occur) or
Off
to leave a small margin around the
image. Then press
OK
.
■
To adjust the amount of image expansion when printing borderless
photos, select
Expansion
, press
r
, then press
u
or
d
to choose
Standard
,
Medium
, or
Minimum
. Then press
OK
. (Your printed photo
may have white borders if you use the
Minimum
setting.)
■
If you want to create a black-and-white copy of a color photo, select
Filter
, press
r
, then press
u
or
d
and choose
B&W
. Then press
OK
.
14. After you finish selecting your settings, press
OK
.
15. When you’re ready to copy, press
x
Start
. To cancel copying, press y
Stop/
Clear Settings
.
Note:
When you scan with your computer, you can use additional options to transform faded,
dusty, or badly exposed photos into ones with true-to-life color and sharpness. See the
on-screen Epson Information Center for details.
For this paper type
Choose this setting
Epson Premium Photo Paper Glossy
Prem. Glossy
Epson Premium Photo Paper Semi-gloss
Epson Ultra Premium Photo Paper Glossy
Ultra Glossy
Epson Photo Paper Glossy
Glossy
Epson Premium Presentation Paper Matte
Matte
Epson Ultra Premium Presentation Paper Matte
