Restoring, cropping, or copying photos – Epson WorkForce 600 Series User Manual
Page 11
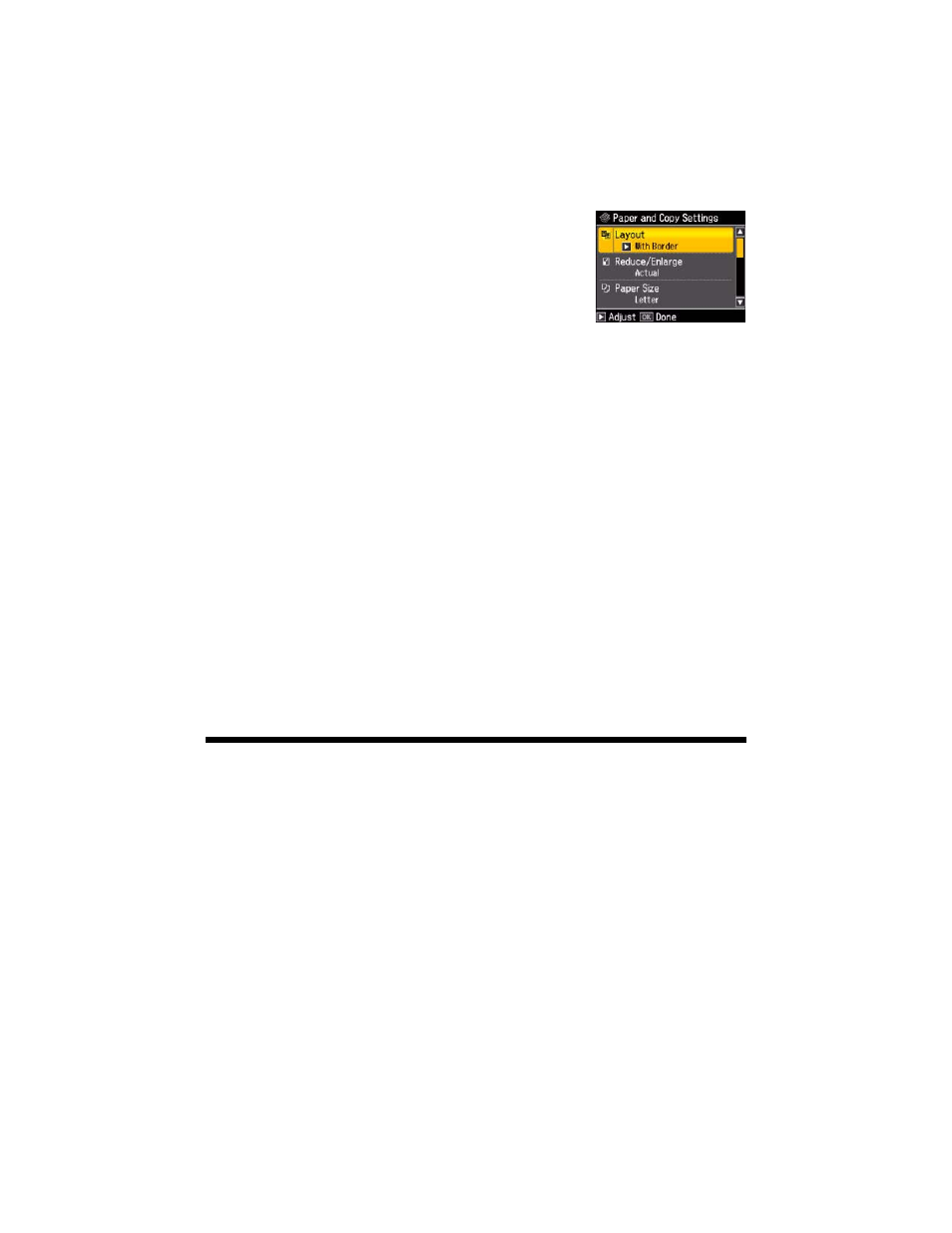
Restoring, Cropping, or Copying Photos
11
8. To change print settings, press
Menu
and then
OK
to select
Paper and Copy Settings
. The
Layout
setting should be
With Border
and the
Paper Size
should be
Letter
.
■
To adjust the copy size, press
d
to select
Reduce/Enlarge
, press
r
, then press
u
or
d
to
choose
Actual
(and select a percentage using
+
or
–
),
Auto Fit Page
(to automatically size the
image to fit your paper), or one of the specific
sizes listed. Then press
OK
.
Note:
If you’re using the Auto Document Feeder to copy a document, you can only
select Actual at 100% or Legal –> Letter.
■
Press
d
to scroll down to the
Paper Type
setting and select
Plain Paper.
■
For the
Document Type
setting, choose
Text
for plain documents or
Text & Image
if your document contains photos or graphics.
■
To change the copy quality (for plain paper only), select
Quality
, press
r
,
then press
u
or
d
to choose
Draft
,
Standard Quality
, or
Best
. Press
OK
.
9. After you finish selecting your settings, press
OK
.
10. Press
x
Start
to begin copying. To cancel copying, press y
Stop/Clear
Settings
.
Restoring, Cropping, or Copying Photos
You can copy one or two photos onto 4 × 6-inch, 5 × 7-inch, or letter-size photo
paper for instant photo reprints. You can also restore colors in faded photos, print
with or without borders, convert photos to black and white, and crop your photos.
1. Place one or two photos on the scanner glass. Place them at least 1/4 inch
(5 mm) apart.
2. Load 4 × 6-inch, 5 × 7-inch, or letter-size Epson photo paper in the sheet
feeder.
