Copying students to a class in cps for powerpoint – Turning Technologies CPS User Manual
Page 14
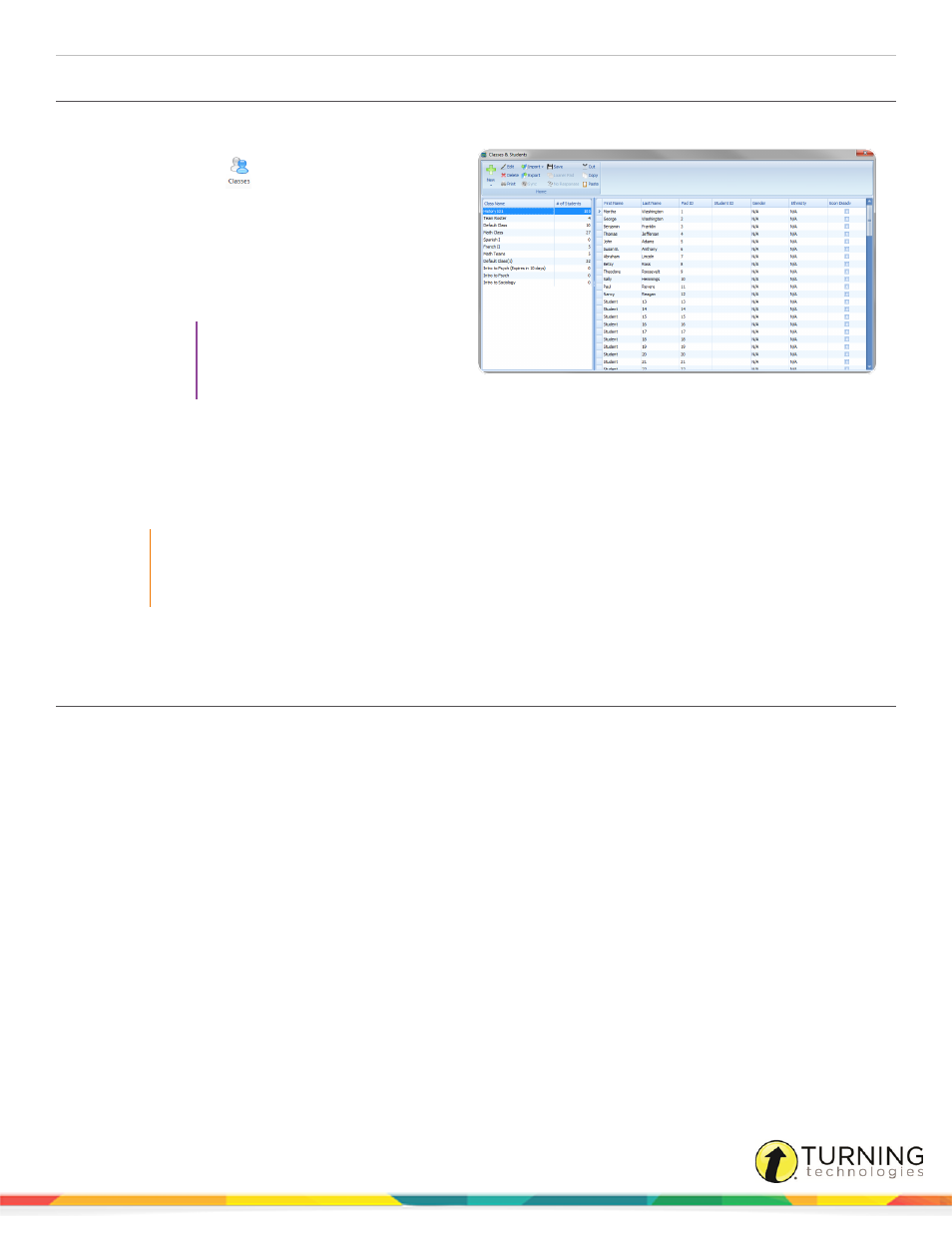
CPS for PowerPoint PC
14
Copying Students to a Class in CPS for PowerPoint
1
In PowerPoint, click the CPS tab.
2
Click the Classes
icon.
The Classes and Students window appears.
3
Select the class containing the student(s) to be
copied.
The class roster appears in the right panel.
4
Select a student name.
TIP
To select multiple students,
press and hold the Ctrl key while
clicking each student name.
5
Click Copy when the desired student or students are selected.
6
Select the class into which you want to copy the student(s).
7
Click Paste.
The student information appears in the class roster.
IMPORTANT
The Pad ID can be set to a different number in each class. However, changes made to other student
information will be updated in any class into which the student was copied. This is only true for students
who have been copied from one class to another, not for classes that have been copied.
Importing a Class from another CPS Database in CPS for
PowerPoint
1
In PowerPoint, click the CPS tab.
2
Click the Classes icon.
The Classes and Students window appears.
3
Click the Import icon and select Other Sources.
The CPS - Import Class Wizard window appears.
4
Select CPS Database from the list and click Next.
5
Click Browse.
The Open window appears.
6
Browse to the location of the database containing the class or classes to import and click Open.
A list of the available classes within the database is displayed.
7
Select each class to be imported or to select all the classes in the database, select the box labeled Select All.
8
Click Next.
9
Click Done.
CPS imports the class roster and displays the class information.
turningtechnologies.com/user-guides
