Konig Electronic USB turntable with speakers User Manual
Page 33
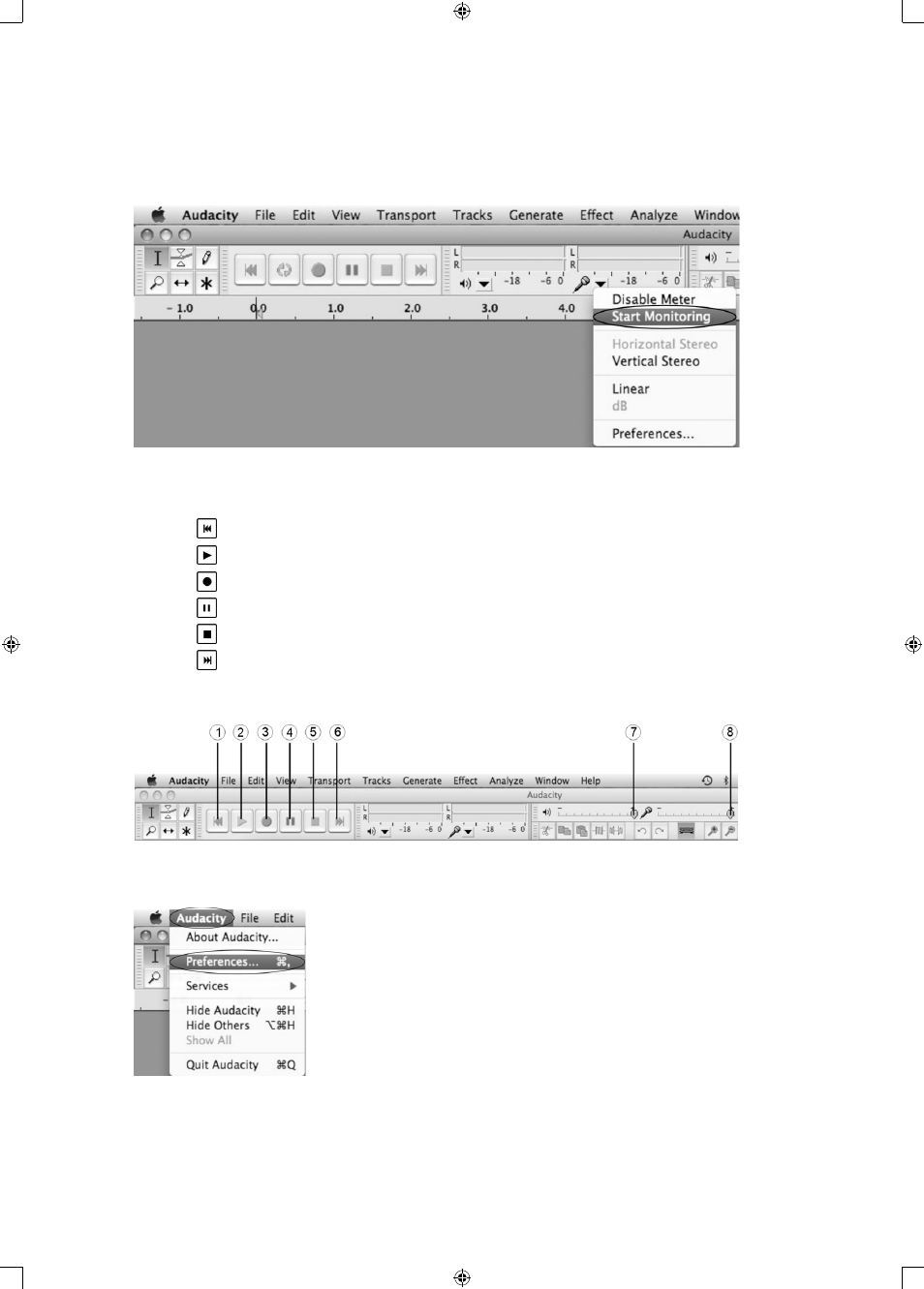
33
Audacity Interface---Settings and controls.
At the top of the main Audacity window, to the right of the play control buttons, you will see the input and
output level meters (labeled L and R). Under the output level meter is an icon that looks like a microphone.
Next to the microphone is a black arrow that points downwards. Click this arrow and select Start Monitor.
(If you don’t see the input and output level meters, open your Preferences again as described above.)
Audacity Control Buttons
Use the attribute controls button at the top of the screen to go to the beginning, Play, Record, Pause, Stop and
End. Use the File, Edit, View, Project, Generate, Effect and Analyze menus to Save, Export, and edit the music.
1. Click the ( ) button to skip to start;
2. Click the ( ) button to play;
3. Click the ( ) button to record;
4. Click the ( ) button to pause the recording;
5. Click the ( ) button to stop the recording;
6. Click the ( ) button to skip to end;
7. Adjust the output volume.
8. Adjust the input volume.
AUDACITY PREFERENCES
1. Click “Audacity” on the Audacity interface, select “Preferences”.
The screen will show the Audacity Preferences. You can see Audio I/O, Quality, Import/Export, Interface,
Spectrograms, Directories, Smart Recording, Theme, Keyboard and Mouse.
