The guardian pc software 11, The guardian pc software – Eagle Tree Guardian 2D/3D Stabilizer User Manual
Page 11
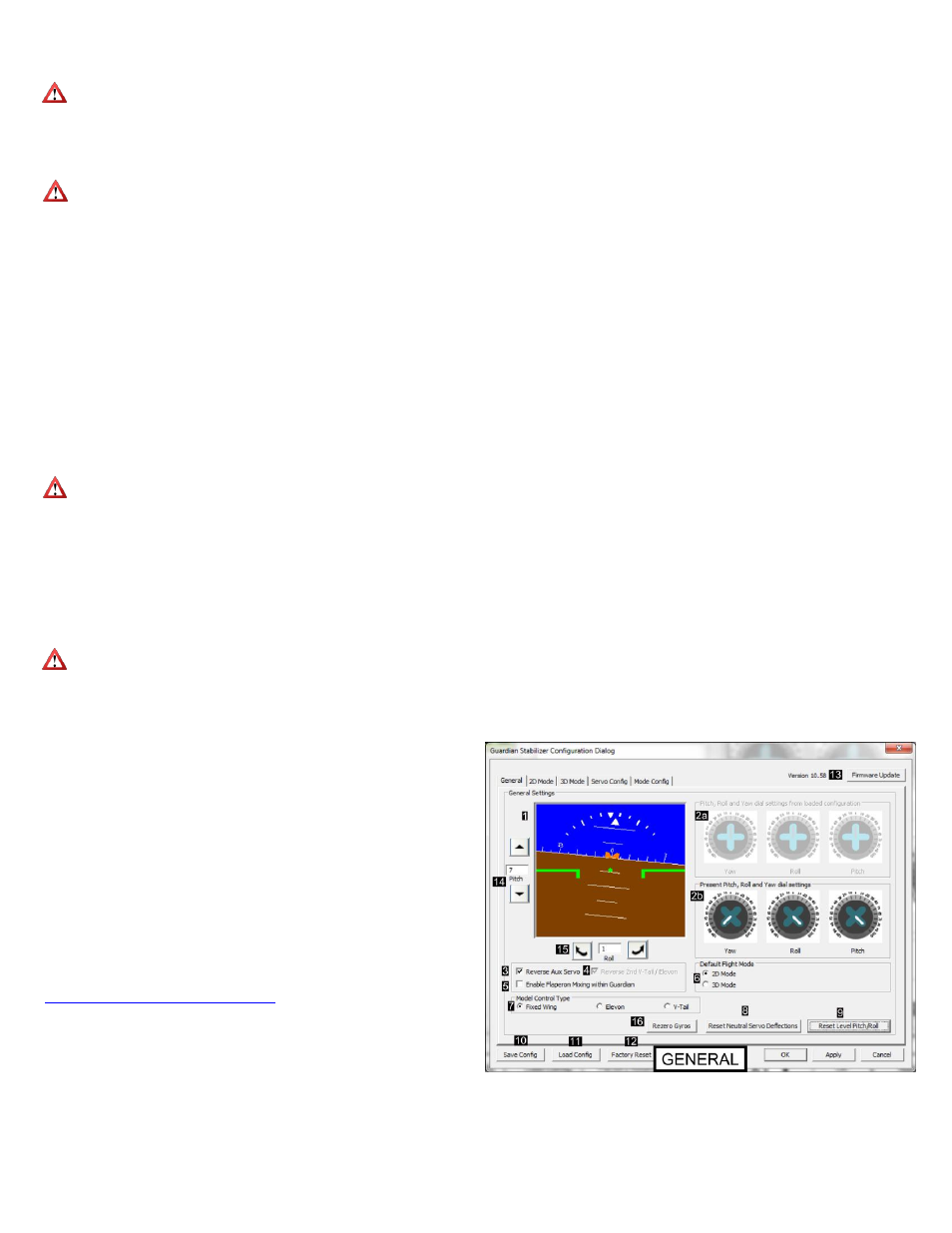
Copyright 2013-2014 Eagle Tree Systems, LLC Page 11
7.
Enable 3D Heading Hold
Enables the 3D Heading Hold feature in 3D Mode. Those looking for the stability and precision of the Guardian without anything else getting between them and their
airplane can disable this feature for a rate-gyro experience. Be sure to move the your radio’s control stick to reset the locked heading immediately before takeoff. (3D Mode
Only)
Enabling Direct Rate 3D Stabilization is strongly recommended if this mode is set to “Off”.
Radio Stick Menu Options: 1: Off; 2: On
8.
Derivative Gain
Tunes the dampening/derivative gain of the airplane. Increasing this value will strengthen the “rate gyro” behavior of the Guardian while leaving the 2D leveling and 3D
Heading Hold behaviors the same.
Increasing this value without reducing your overall or individual axis gains will increase the chance of oscillations.
Radio Stick Menu Options: 1: Low Derivative; 10: High Derivative
9.
Onboard Dual Aileron Mixing Enabled
Configures the Guardian to accept unmixed Aileron and Flap (Aux In) inputs and mixes them internally to provide Dual Aileron / Flaperon outputs on Ail and Aux Out. If
disabled, the Guardian will accept premixed Flaperon signals. Useful with limited controllers that cannot perform Flaperon mixing. Disabled by default.
Radio Stick Menu Options: 1: Off; 2: On
10. Aux Servo Output Reversed
Reverses the direction that stabilization will move your second Aileron servo if you are using the Aux channel in a Dual Aileron configuration.
Radio Stick Menu Options: 1: Off; 2: On
11. Reverse 2
nd
V-Tail /Elevon
Set this if the second V-Tail or Elevon servo on a “Delta” wing plane is not symmetrically mounted and is resulting in incorrect servo movements.
Radio Stick Menu Options: 1: Off; 2: On
12. Expanded / Custom Servo Ranges
Allows advanced users to expand the functional range of their servos from 100%(±400us) around their trim values to 150%(±600us) around their trim values. Overall
servo deflection range is expanded to by default to 125%(1500us ± 500us) around the standard servo neutral position. When configured on the PC software, this option
also enables custom servo limits that can be set there.
This can damage your servos and your plane if activated carelessly. It is included for modelers that either need the extra range or wish to limit the ranges to their
servos. Make sure to reset your trims before activating this mode!
Radio Stick Menu Options: 1: Off; 2: On
13. Default Flight Mode (For when Mode/Config switch is unused/disconnected)
If you don’t have the Mode input channel connected during flight, the Guardian will use the flight mode selected here. Note that you will need to set this with the PC
Software, or temporarily connect a switch to the Mode input channel to set it.
Radio Stick Menu Options: 1: 2D Mode (default); 2: 3D Mode
14. Output Servo Pulse Frequency (PC Software Configuration ONLY)
Sets the pulse frequency of the servo signals going out of the Guardian. A default of 50 Hz is recommended for analog servos, but some digital servo support higher
frequencies. If the electronics are designed for it, the maximum frequency of 400 Hz will improve stability on more responsive airframes.
Setting this option above 50Hz for analog servos can cause them to work too hard and may cause damage if left for too long. Use with caution.
The Guardian PC Software
Firmware update, quick and easy configuration of the Guardian, and the ability to save and restore configuration profiles are supported via our powerful Guardian
configuration software. Some advanced features beyond fixed-wing operation are also only configurable in the software.
The Guardian connects to your Windows PC or laptop through its integrated USB
Micro B connector. A standard “Micro B” USB cable is required to use the software,
but is not included. Generally, USB cables for recently made mobile phones and
eBooks (that let you access these devices on your PC) should work, so you probably
already have a suitable USB cable. If not, you can purchase it at most major stores,
or from Eagle Tree (p/n USB-CAB-MICRO). Note that there are “charge only” USB
cables that will not let you access your device on the PC, and will not work with the
Guardian.
When connected, the USB cable will only power the Guardian, not the servos or
receiver. Powering the servos and receiver while the Guardian is connected to USB
is fine, just use caution when changing settings as it is possible to strip out servos
accidentally through some settings.
Installing the Software
The Guardian software is installed from the support page of our website, located at
Please install software version
10.69 or later from our website.
Running the Software and Updating the Firmware
After installation, just click on the Data Recorder icon on your desktop, or select the
Data Recorder application under the Windows start menu. A message should appear
that requests you to connect the Guardian to USB, if it is not already connected. After USB connection, you may be prompted to update the Guardian firmware. If so,
click the “Update” button for the Guardian 2D/3D Stabilizer on the Firmware Control page, and follow the on-screen prompts. Once the firmware is updated to the latest
version, the Guardian Stabilizer Configuration Dialog should appear.
Running the Guardian Software if you have other Eagle Tree Products Configured on your PC
