Real-time guidance buttons – TeeJet SmartPad II Quick Start Guide User Manual
Page 6
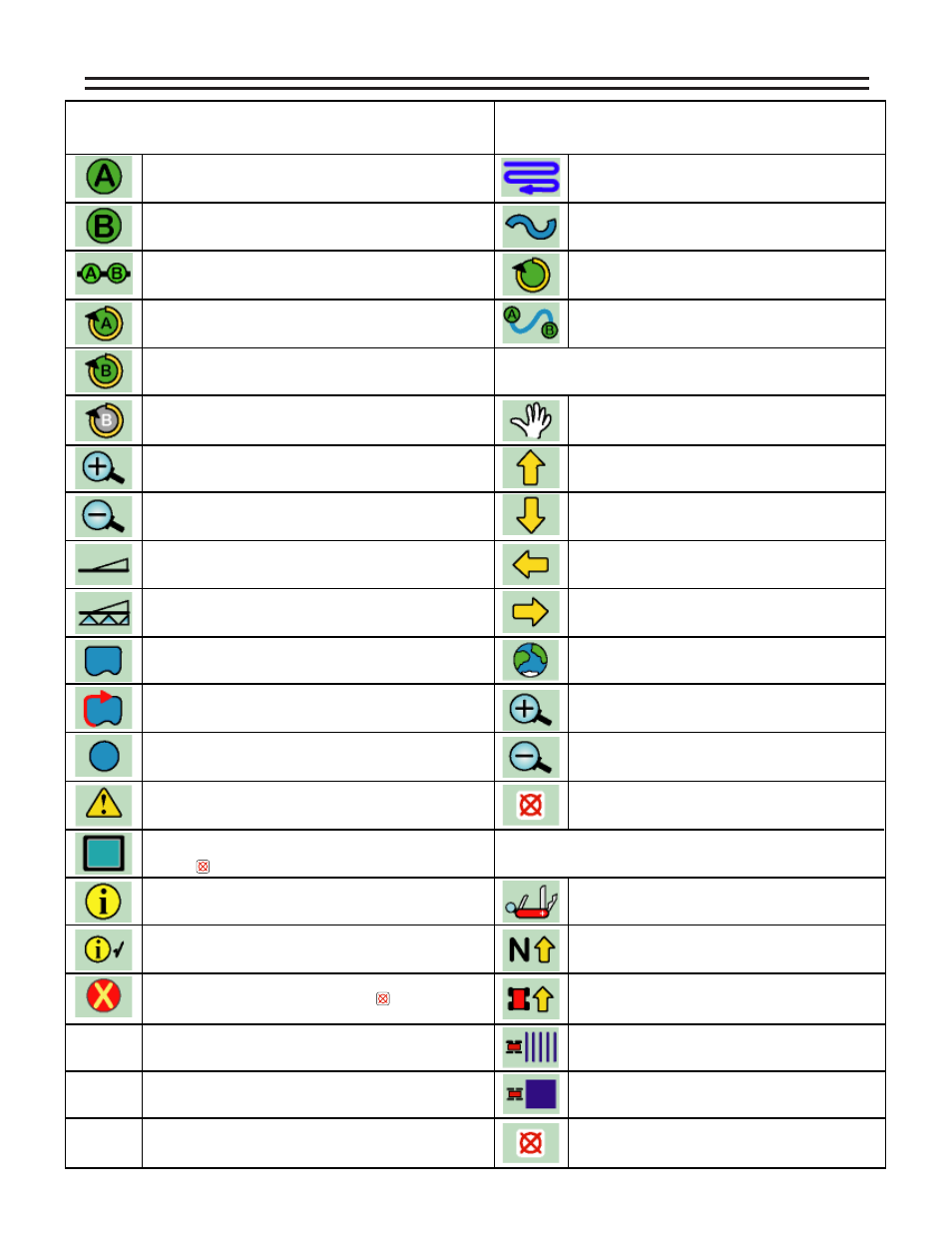
Bulletin 98-01122
R3
6
Mark A - This button is used with Parallel and Curved A-B guidance. This
button is pressed to mark the first end point of the initial guideline.
Locked Information - When this button is displayed, it mean that the
Information Button was pressed. Information stays displayed in the
Information Window while moving to other buttons in the button bar.
Mark B - This button is used with Parallel and Curved A-B guidance. This
button is pressed to mark the end point of the initial guideline.
Mark A Circle Pivot - This button is pressed to mark the first end point
of the initial circle guideline.
Mark B Circle Pivot - This button is pressed to mark the end point of
the initial circle guideline.
Zoom In - When pressed this button decreases area displayed in the
view page. There are a total of 5 zoom levels.
Zoom Out - When pressed this button increases area displayed in the
view page. There are a total of 5 zoom levels.
Applied Swath Off - When this button is displayed, the spray or
spreader is Off. When pressed this button changes to Applied Status On
button.
Applied Swath ON - When this button is displayed, the spray or spreader
is On. When pressed this button changes to Applied Status Off button.
Note: When using Status Detect this button will change automatically.
Map Field Boundary Off - When this button is displayed, the field
boundary is not being mapped. When pressed this button changes to
the Map Field Boundary On Button.
Map Field Boundary ON - When this button is displayed, the field
boundary is being mapped. When pressed this button changes to the
Map Field Boundary Off Button.
Mark Point - This is the point map object button. When pressed, a
pointis placed at the vehicle location. This button is a result of the Data
Setup - Map Object menu item.
Mark Hazard - This is the hazard map object button. When pressed, a
hazard placed at the vehicle location. This button is a result of the Data
Setup - Map Object menu item.
Full Screen - When Pressed, the entire view page space is replaced by
the map window. This is useful to see more of the vehicle trajectory.
Press exit to return to the normal view page.
Information - When this button is highlighted, information is displayed
in the information window and on the screen.
Exit - When pressed, the software exits out of real-time process and
returns to the Start Guidance page. Pressing the key automatically
highlights this button.
Zoom In - When pressed this button decreases area displayed in
the view page. There are a total of 5 zoom levels.
Zoom Out - When pressed this button increases area displayed in
the view page. There are a total of 5 zoom levels.
REAL-TIME GUIDANCE PATTERNS
REAL-TIME ZOOM AND PAN
REAL-TIME OPTIONS MENU
Circle Pivot - This button indicates the current guidance pattern in
Circle Pivot. Pressing this button will bring up the other guidance
mode buttons as shown in this section.
Parallel Straight A-B - This button indicates the current guidance
pattern in Parallel. Pressing this button will bring up the other
guidance mode buttons as shown in this section.
Curved - This button indicates the current guidance pattern in
Curved. Pressing this button will bring up the other guidance
mode buttons as shown in this section.
Curved A-B - This button indicates the current guidance pattern in
Curved A-B. Pressing this button will bring up the other guidance
mode buttons as shown in this section.
North Up View - This display option keeps North pointing to the
top of the view page. When pressed, this button changes to the
COG View button.
Course on Ground (COG) View - This display option keeps the
vehicle stationary in the view page with the heading (course) of the
vehicle pointing to the top of the view page. When pressed, this
button changes to the North Up View button.
Solid Applied View - This colors a solid path of where applied.
This view can help show skips. When pressed, this button changes
to the Boom Applied View button.
Boom Applied View - This drops bars representing the boom
where applied. This view can help show overlap. When pressed,
this button changes to the Solid Applied View button.
Option Menu - When pressed, the real-time display options are
displayed. The options are listed below.
Zoom Pan Mode - When pressed this button will enter into Pan
mode. The buttons below will appear and can be used to pan the
screen Up, Down, Left, and Right.
Pan Up - When pressed this button will scroll to the collected data
at the Top of the screen
Pan Down - When pressed this button will scroll to the collected
data at the Bottom of the screen
Pan Left - When pressed this button will scroll to the collected
data on the Left side of the screen
Pan Right - When pressed this button will scroll to the collected
data on the Right side of the screen
Mark B Circle Pivot Wait - This button appears when the Mark A Circle
Pivot has been pressed and the software is collecting enough points
(approximately 12 seconds) to describe a circle. After this time period
the Mark B Circle Pivot button will appear.
New Guideline - This button will appear after the initial guideline has
been created. When pressed this SamartPad II will ask for a new
guideline, if accepted Mark A button will appear.
Snap - When pressed the screen will zoom out to its fullest extent
allowing view of the entire working area.
Exit Pan Mode - When pressed Pan Mode is exited and the Zoom
Pan Mode button will be highlighted.
Exit Options Menu - When pressed the Option Menu is exited and
the Option Menu button will be highlighted.
REAL-TIME GUIDANCE DEFAULT BUTTONS
REAL-TIME GUIDANCE BUTTONS
