Problems and solutions – Citizen Systems Citizen Swift 90 User Manual
Page 34
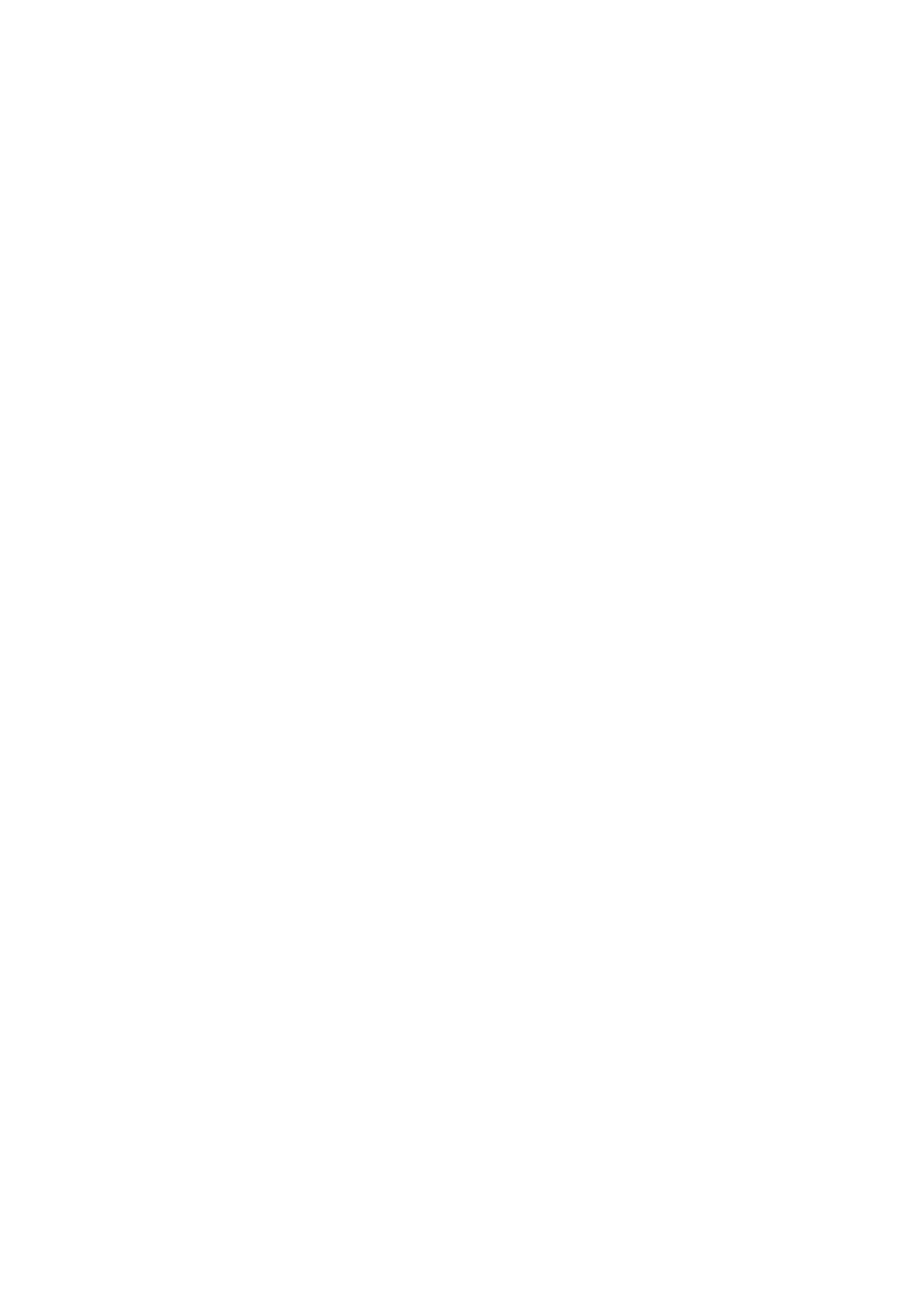
34
Problems And Solutions
The following are some of the common problems which you may encounter when using the
printer. By implementing the solutions suggested, you should be able to resolve them.
Printer Is “Dead” No Lights. No Action Make sure that it is plugged in. Check both ends of the
power cable. Make sure the power switch is turned on. Test the socket with another appliance to
make sure it is working, check the fuse in the plug attached to the power cable. The printer has
one fuse, located inside the printer case. Take your printer to any authorised Service Centre to
have the fuse checked and replaced if necessary.
Printer Switches On But Won’t Work Be sure that the printer cable is plugged into both the
printer and the computer. Make sure that there is paper inserted and the on line light is on.
Ensure that the top cover is firmly in place.
Printing Is Feint Be sure that the ribbon cartridge is installed correctly. It must be fitted securely
into place and the ribbon must pass between the print head and the ribbon mask. Adjust the
paper thickness lever (move it towards the rear of the printer). Replace the ribbon. Replace the
print head.
Printing Is Smudged The ribbon is in front of the ribbon mask. Remove it and then insert it
correctly. Adjust the paper thickness lever (move it towards the front of the printer).
You Selected A Font With The Control Panel But Your Printer Prints Something Else Your
software program has changed the printer’s settings (by sending an initialisation code when it
begins printing). Use the control panel keys to select the font print mode you want. These can be
protected using the FONT_LOCK item in the PRINT STYLE menu. Change the initialisation
string that your software sends (see your software manual). Turn the printer off line right after
your program begins printing, make your selection through the control panel and then put it
back on line.
Printing Starts Half Way Down A Page Turn the printer off and use the paper feed knob to
align the perforation between forms with the top of the print head or the tear off edge on the top
cover. Then turn the printer on. Don’t use the paper feed knob to move the paper when the
printer in on line as this makes the printer lose track of the paper location. Also, make sure you
advance the top of a form (turn the printer off line and hold down the LF/FF button) before you
turn the printer off or before starting to print one of your programs. The printer assumes that the
paper location at the start of a print is the “top of form” whether it’s true or not!
The Paper Jams Frequently When Using Continuous Forms Move the paper select lever to
the PIN position. Make sure that the incoming paper is straight and reasonably taught across
the tractors and the outgoing paper is straight. Be sure that the incoming paper is not sticking.
The Paper Jams When Doing Reverse Paper Feeds Be sure that the lid is shut correctly.
Don’t tear off continuous forms while you are printing. With wider paper the right edge of the first
page may not be flat against the platen. Increase the top margin or advance to the second sheet
before you start printing.
Misaligned Printing Or Irregular LQ Printing, Especially At The Ends Of Lines With Push
Tractor Or Friction Feed Be sure that the lid is correctly shut. Don’t tear off continuous forms
while you are printing. With wider paper the right edge of the first page may not be flat against
the platen, increase the top margin or advance to the second sheet before you start printing.
