OmniSistem Q Scan User Manual
Page 23
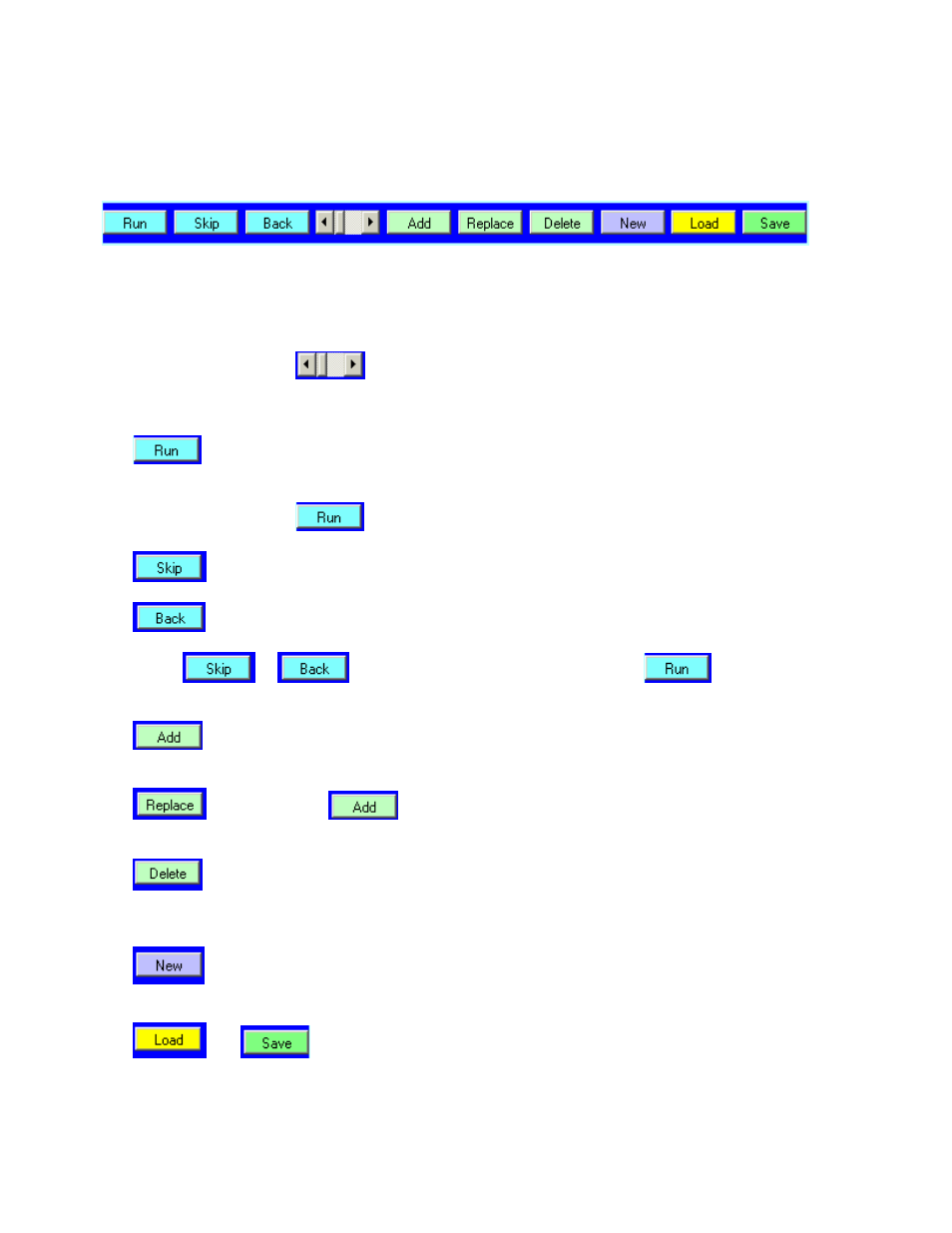
At the Bottom of the screen you should be able to see a blue bar with some buttons on it. This is the Script
Editor and Control bar. To use or create scripts, the laser unit must be attached and functioning.
Scripting works nearly the same as the Record Buttons just above it, in the sense that you select the Mode
and adjust the Faders first, then click the Add Button to add (record) this configuration to the current script.
The Script can hold up to 255 records, where each configuration recorded is called a step.
The Fader, on the blue bar,
allows you to select and/or alter the period of time that each step is
allowed. It is in seconds with a minimum of 1 and a maximum of 255, thus allowing over 4 minutes (240
seconds) per step.
The
Button, when clicked, starts the script player at the current step and proceeds automatically
through all the following steps to the last one added. It then auto rewinds and repeats the process from step
1. During this sequence the
Button becomes the Pause button.
The
button allows you to advance deeper into the current script. It works at all times.
The
button is the same as the skip button except it backs up the script to the previous step.
Neither the
or
buttons will auto-wrap the script, only the
function can auto-
wrap (loop/repeat the sequence).
The
Button is used to add a new configuration to the script. It creates a new step and adds it after
the current step shown in the helper window. The step counter is then advanced to this newly added step.
The
Button is like the
button, but instead of creating a new step, it simply replaces the
current step in the script with the mode & faders newly configured above.
The
Button is used to delete an unwanted step in the current script. The step that will be deleted
is displayed in the helper window and the configuration is visible from the settings above as well as the
display seen from the laser.
The
Button clears the current script for a fresh start and sets the seconds timer to the value of 10
seconds per step.
The
and
Buttons allows you to load and save the script to disk as filename.srt script
files.
