Muse Research Receptor v1.7 Release Notes User Manual
Page 11
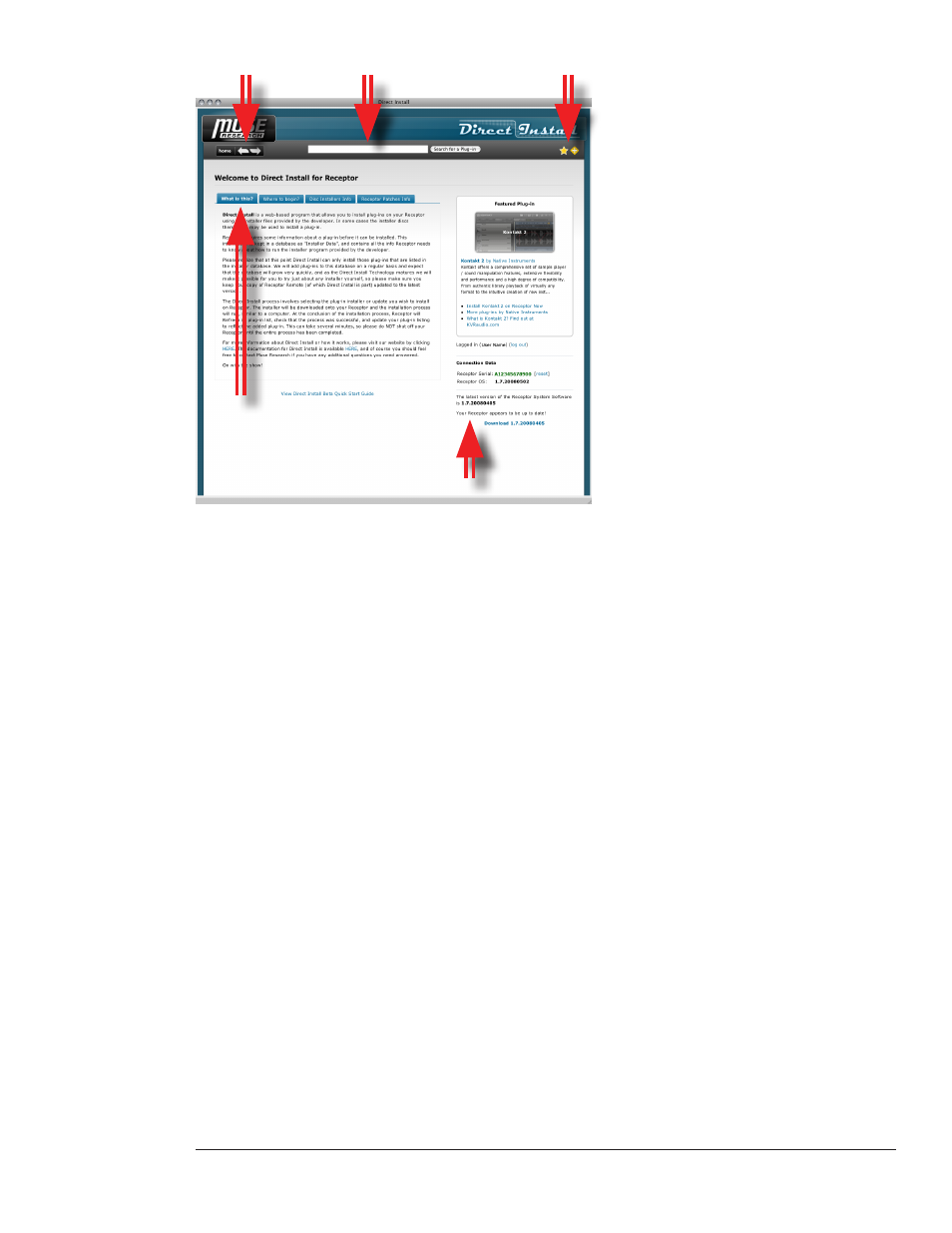
Receptor v1.7 Release Notes
11
Muse Research, Inc.
Search Field
Bookmarks
Navigation Buttons
Help Tabs
Information
As you can see in the previous illustration, the Direct Install window contains several elements, which are
discussed in the following sections.
Search Field
Begin typing the name of your plugin into the search field to find it in Receptor’s Plugin Compatibility
Database.
For example, if you type “absy” into the Search Field, you’ll see a drop down list containing all the developers
and plugin names that contain this text string. At the time this document was created, you would see “Native
Instruments Absynth 4” in the drop down list.
Finding Plugins in the Compatibility Database is discussed in a bit more depth later in this chapter.
Navigation Buttons
Use the Previous and Next arrows to navigate forward or backward through the Direct Install windows, exactly
as you would do in any standard web browser.
Also, if you’ve been surfing around the Direct Install screen and want to return to the first Direct Install screen
(the one seen when you first launch Direct Install), simply click the Home button.
Bookmarks
Click the “+” button to add the currently displayed plugin to your list of “favorite” plugins. Then, in the future,
you can quickly access your favorite plugins by choosing them from the drop-down list that appears when you
click the star button.
Help Tabs
These tabs contain useful information about how to use the Direct Install feature.
Information
Information, located at the right of the Direct Install window, may display the following:
• Featured Plug-in: This shows one of the popular plugins currently contained in Receptor’s Plugin
Compatibility Database and, hence, available for Direct Install.
• Log In: In order to use Direct Install, you need to log in to your Plugorama account. If you do not already
have a Plugorama account, please register at Plugorama before proceeding with Direct Install.
