Basics, Onscreen navigation buttons, Sleep mode – HTC One M8 User Manual
Page 28: Switching to sleep mode
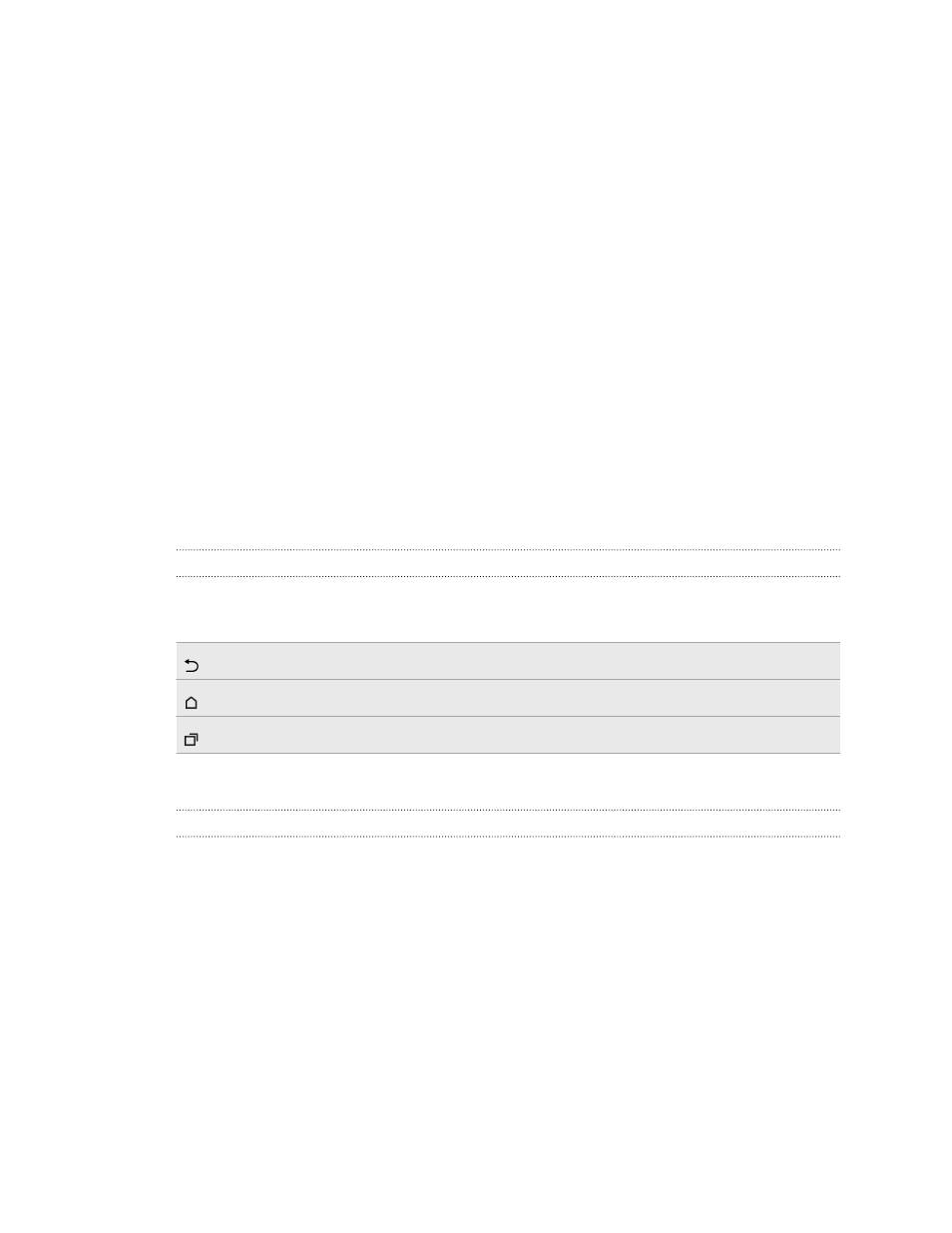
§
Access your TV program guide with the TV app. With just one tap, watch a
program on your home TV. See
You can also turn HTC One into a remote control for your TV, set-top box
(cable box), and home theater. See
Setting up your remote control
§
Connect to official websites and related social media of your favorite shows. See
§
View dynamic sports information while watching a live sports event. See
Checking sports scores, stats, and more
§
Use HTC Media Link HD to wirelessly share your media from HTC One to your
HD TV. See
Connecting to your home entertainment system
Google Drive integration
HTC One features an additional 50GB of Google Drive storage free for 2 years. See
Activating your free Google Drive storage
Basics
Onscreen navigation buttons
HTC One has onscreen navigation buttons at the bottom of the screen which rotate
when you change the orientation.
Goes to the previous screen.
Goes to the home screen.
Shows thumbnails of the most recently used apps.
Swipe up from any of the navigation buttons to access Google search.
Sleep mode
Sleep mode saves battery power by putting HTC One into a low power state while the
display is off. It also stops accidental button presses when HTC One is in your bag.
Switching to Sleep mode
To turn off the display and switch to Sleep mode, you can:
§
Briefly press the POWER button.
§
Double-tap the lock screen.
HTC One also automatically goes into Sleep mode when it’s left idle for a while. You
can change the time before HTC One sleeps by setting the screen timeout. For details,
see
Setting when to turn off the screen
28
Your first week with your new phone
