Accessing the camera over the internet, Overview of the camera web browser – Interlogix TruVision Intelligent IP Dome Configuration Manual User Manual
Page 7
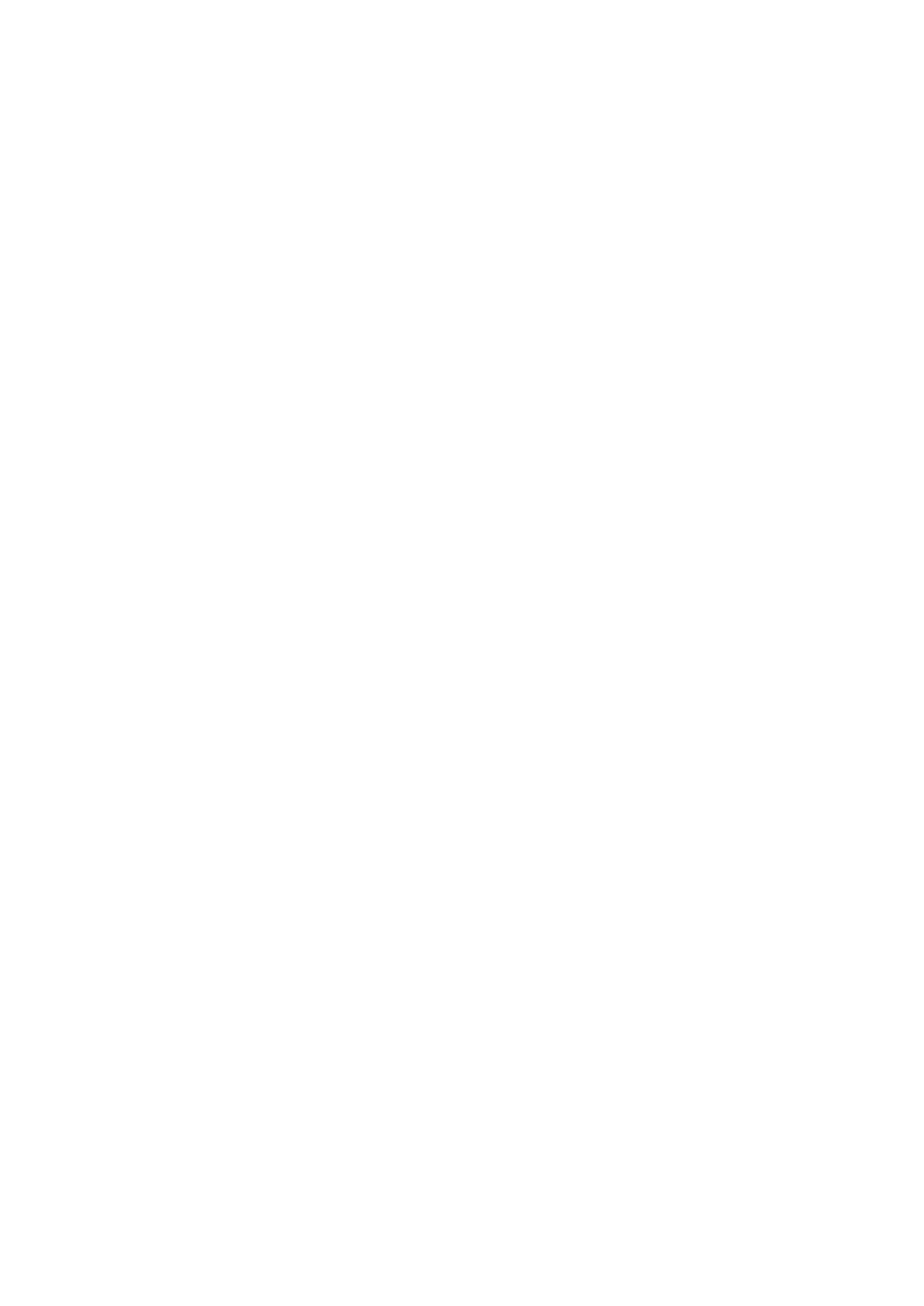
TruVision 12/32 Series IP Camera Configuration Manual
5
To add the camera’s IP address to Internet Explorer’s list of trusted sites:
1. Open Internet Explorer.
2. Click
Tools
, and then
Internet Options
.
3. Click the
Security
tab, and then select the Trusted sites icon.
4. Click the
Sites
button.
5. Clear the “Require server verification (https:) for all sites in this zone box.
6. Enter the IP address in the “Add this website to the zone” field.
7. Click
Add
, and then click
Close
.
8. Click
OK
in the Internet Options dialog window.
9. Connect to the camera for full browser functionality.
Accessing the camera over the internet
Use the web browser to access and configure the camera over the internet.
It is recommended that you change the administrator password once the setup is
complete. Only authorized users should be able to modify camera settings. See “User
management” on page 53 for further information.
To access the camera online:
1. In the web browser enter the camera’s IP address (default is 192.168.1.70). Use the
tool, TruVision Device Finder, a feature of the TruVision Device Manager included
on the CD to find the IP address of the camera.
The Login dialog box appears.
Note: Ensure that the Active X controls are enabled.
2. Enter your user name and password.
User name: admin
Password: 1234
3. Click
Login
. The web browser window appears in live view mode.
Overview of the camera web browser
The camera web browser lets you view, record, and play back recorded videos as well
as manage the camera from any PC with Internet access. The browser’s easy-to-use
controls give you quick access to all camera functions. See Figure 1 on page 6.
If there is more than one camera connected over the network, open a separate web
browser window for each individual camera.
