9 copying and pasting cells, 10 quick copy, 2 inserting & deleting axis points – Haltech Platinum Pro 350z User Manual
Page 24: 1 to insert a new axis point
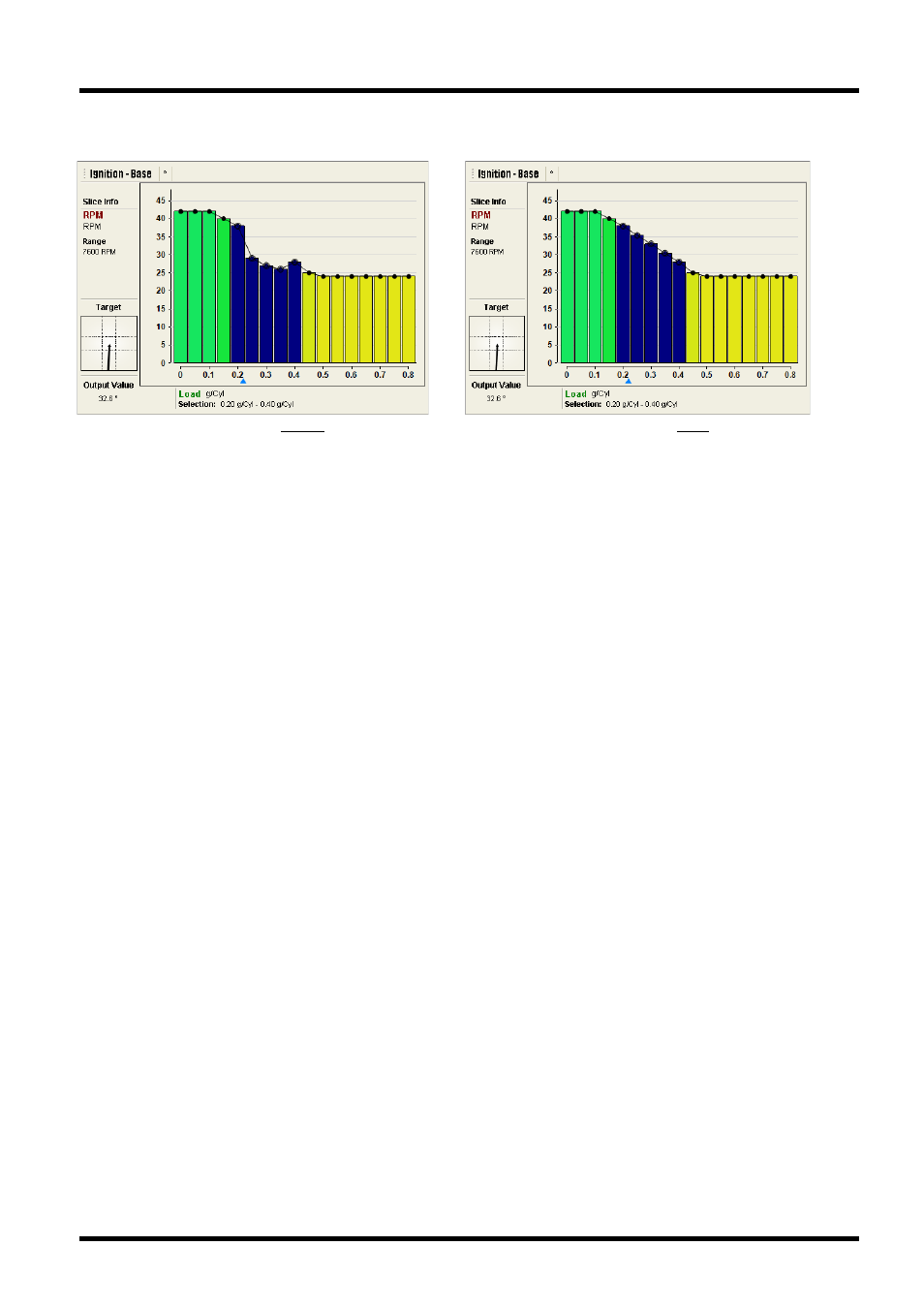
User Manual – Haltech 350Z
Figure 17: Selected cells before linearizing
Figure 18: Selected cells after linearizing
7.1.9 Copying and Pasting cells
At any time cells can be copied and pasted like any other windows application.
To copy a cell selection, use the
Ctrl-C
keys or the (insert copy icon here) icon.
To paste a cell selection, use the
Ctrl-V
keys or the (insert paste icon here) icon.
Cell values can be copied between tuning tables if the selection area and type are the same.
7.1.10
Quick Copy:
Cell values can be quickly copied to the adjacent cells by holding the
Ctrl-Shift
and an arrow key.
The direction of the arrow key will decide which direction the cell will be copied.
Please note that this feature will only work when either the row or column is still one cell wide.
ie, a 6 x 1 cell selection will work, as will a 1 x 6, but a 6 x 2 or a 2 x 6 will not.
7.2 Inserting & deleting Axis Points
Tuning table axis points can be added and removed by using the
Insert
&
Delete
keys.
7.2.1 To insert a new axis point
To insert a new axis point, select the
Insert
key. An insert dialog will appear.
If axis points are available, it will allow you to insert a row or column, and allow you to select a axis value. Once
this has been competed, the new axis value will appear in the tuning table. The values in the new cells will be
interpolated from those either side.
1.0
Page 24 of 42
