Confi guring host lock setting – FingerTec OFIS Gateway User Manual
Page 14
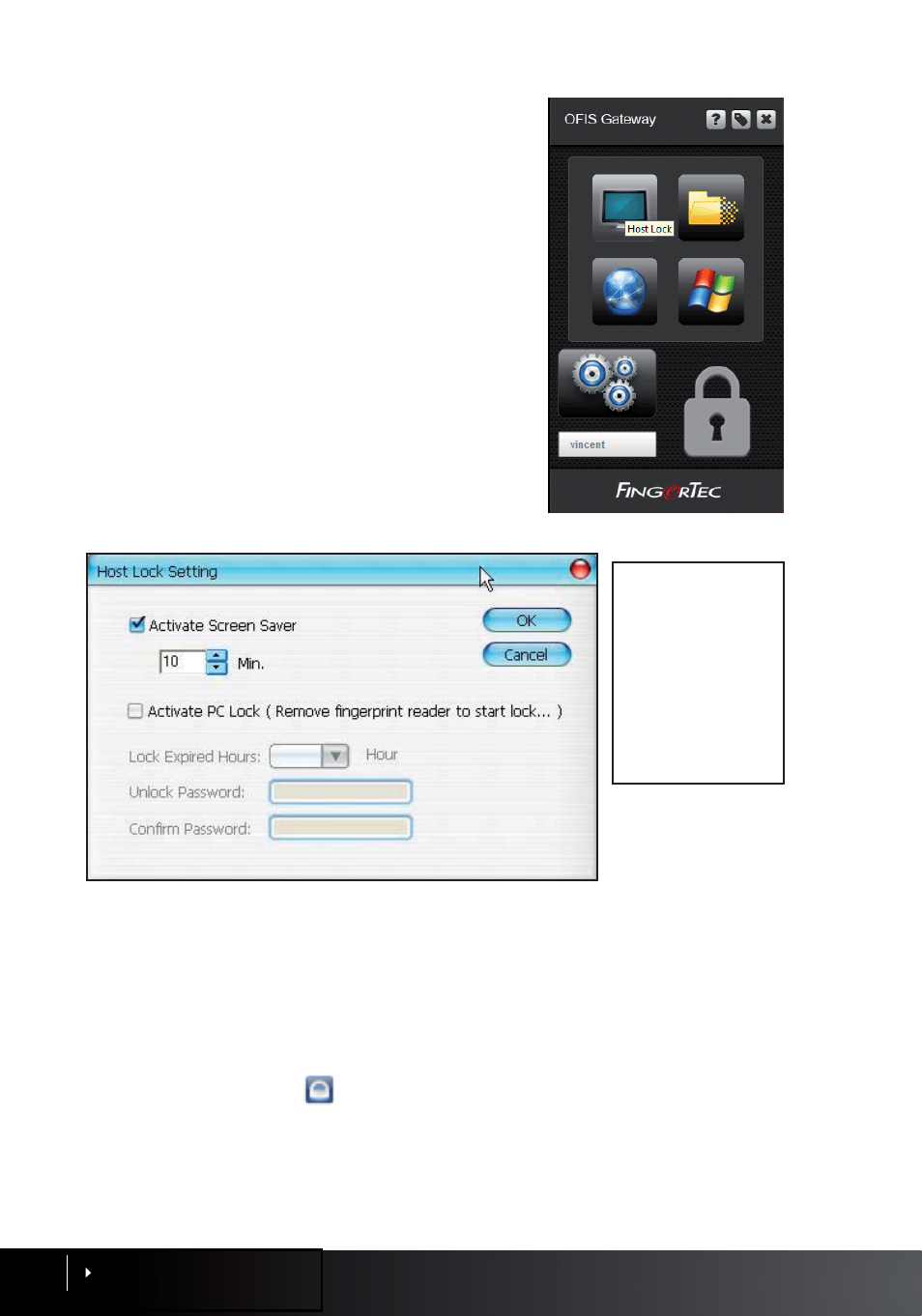
Note:
This function
is not available unless
you enable options
under “Windows Login
Maintenance” of OFIS
Gateway and Screen
Saver of Windows.
Confi guring Host Lock Setting
Host lock setting allows you to configure the use
of fingerprint as a login after the PC has gone
into sleep mode, or screen saver mode, or after
the OFIS scanner has been unplugged, much
like using a password to login after resuming a
PC from the screensaver. Follow the instructions
below for configuration.
1. Click the
Host Lock Setting icon
.
2. Select
Activate Screen Saver
to enable screen
saver.
3. Use the arrows to set the amount of
idle minutes before the PC launches
into the screen saver.
4. Check the
Activate PC Lock
option. Enabling this option locks the PC with a password if
the OFIS scanner has been unplugged.
5. Specify the idle hours in the
Lock Expired Hours
column after which you would like the
PC to unlock, should you be unable to find the OFIS scanner and if you forget the unlock-
ing password. Define an
Unlock Password
to unlock the PC after the OFIS scanner has
been unplugged.
6. After Host Lock is enabled, you will notice that the icon on the Quick Launch area of the
desktop has changed to
.
