ChemoMetec NC-250 User Manual
Page 36
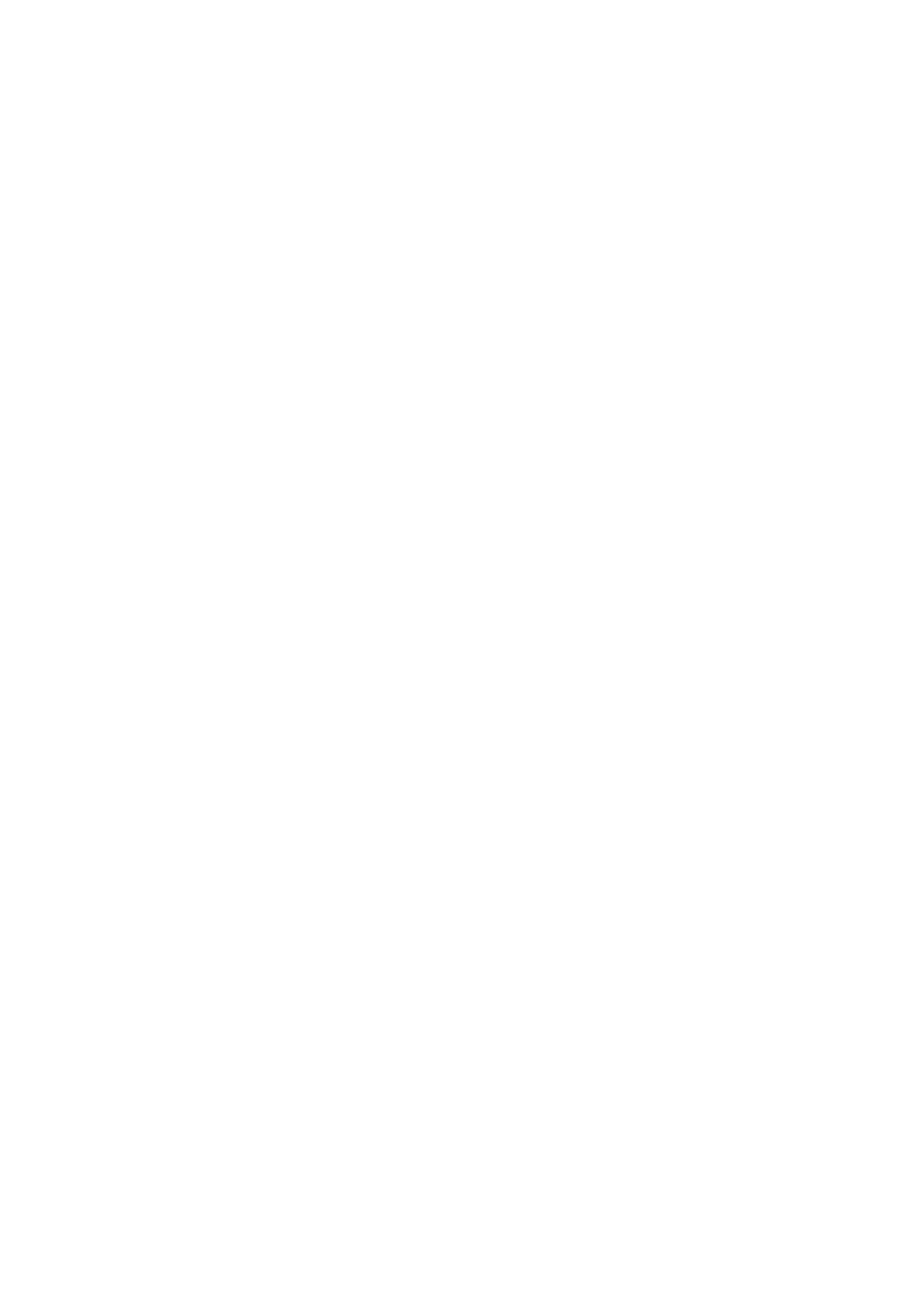
991-0252 Rev. 1.1
February 2013
36
1. Axis Settings: By clicking on the x-axis it is possible to select type of axis, image channel, parameter
type and axis limits. By clicking on the y-axis it is possible to select between count and percent, and
by clicking on ‘Max’ the axis max limit can be set.
Type of axis: Linear, Log or Bi-exponential. For Bi-exponential it is possible to edit the below
zero scale value.
Image channel: Names of the available channels.
Parameter types: The available parameters depends on the protocol used to generate the *.cm
file.
2. Gating Setup: Launches the ‘Gate Configuration’ window, where gating settings can be configured
for this plot.
3. New Marker: Creates a new marker.
4. Selected Gate: Edit the selected marker.
Move with Arrow Keys
Move Left End with Arrow Keys
Move Right End with Arrow Keys
Copy to Clipboard
Delete
5. BMP to Clipboard: Copies the large plot to the clipboard to paste the bitmap image into a preferred
program.
6. Cancel: Closes the large plot without saving the changes.
OK: Closes the large plot and saves the changes.
7. Line type and colors: These may be set with the controls in the upper right corner of the plot
window after an additional histogram has been overlaid to an existing histogram.
8. Data source indicator: A small colored square in the upper left corner of the plot area indicates the
source of the cell population (see further details in the section Row Window in Plot Manager).
Right-click options: Right-click inside the plot area when a marker is selected to get a context menu offering
the following options:
Paste Marker
Copy Histogram
Paste Histogram
Add Cells Inside Marker to Image Overlay (of shown)
Add Cells Outside Marker to Image Overlay (of shown)
Depending on the state of the large histogram plot, some of the above options may be dimmed or not
present.
Copy Histogram and Paste Histogram options may be used to insert and overlay histograms from other
histogram plots.
Add cells inside marker to image overlay (of shown): Selecting this option will add cells inside the selected
marker to the image overlay, causing these cells to be marked with a non-filled, enclosing square.
