Admit a patient from the patient list, Admit a patient from a room tile, Assign a patient to a room – Welch Allyn Connex Central Station - Quick Reference Guide User Manual
Page 2: Discharge a patient at the central station
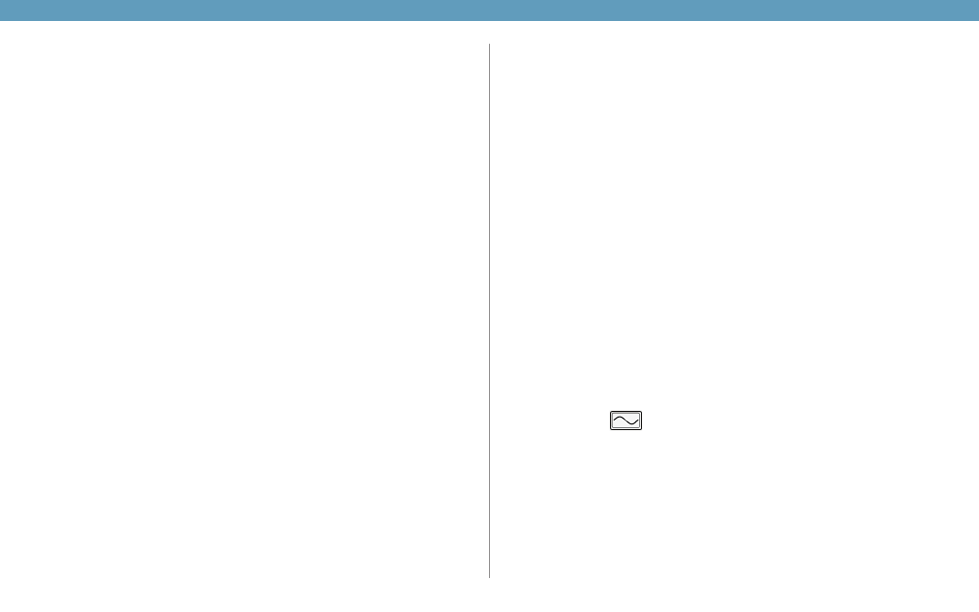
Admit a patient from the Patient List
1. Click the Patients icon. The Patient List appears.
2. In the
Unconfirmed area, click the patient you want to admit. The Patient
Details window appears.
3. Enter the patient location and device information. Click
Save. The Confirm
Changes dialog box appears.
4. Review the information in the dialog box, and if correct, click
Yes to return to the
Main Monitoring screen. If further editing is required, click
No to return to the
previous screen.
Admit a patient from a room tile
1. Click on the patient tile in the Main Monitoring screen. The Patient Detail screen
appears.
2. Click
Edit. The Patient Details window appears.
3. Enter the patient information, choose a location for the patient and click
Save.
The Confirm Changes dialog box appears.
4. Review the information in the dialog box, and if correct, click
Yes to return to the
Main Monitoring screen. If further editing is required, click
No to return to the
previous screen.
Assign a patient to a room
1. Click and drag a patient tile from the waiting area to the appropriate room. The
Confirm Patient dialog box appears.
2. Click
OK to confirm the transfer. The patient tile appears in the room area.
3. Click the patient tile. The Device Details window appears.
4. Click
Edit. The Patient Details window appears.
5. Enter the patient’s ID, name, date of birth, and other information.
6. Click the
Room / Bed pull-down menu and select the appropriate room or bed.
7. Click
Save. The Confirm Changes dialog box appears.
8. Review the information in the dialog box, and if correct, click
Yes to return to the
Main Monitoring screen. If further editing is required, click
No to return to the
previous screen.
Transfer a patient to a new unit - same central station
1. Click on the tile of the patient you want to transfer. The Device Details window
appears.
2. Click
Edit. The Patient Details screen appears.
3. Edit the patient’s new unit and bed and click
Save. The Confirm Changes dialog
box appears.
4. Review the information in the dialog box, and if correct, click
Yes to return to the
Main Monitoring screen. If further editing is required, click
No to return to the
previous screen.
Transfer a patient to a new unit - different central station
1. Click on the tile of the patient you want to transfer. The Device Details window
appears.
2. Click
Edit. The Patient Details screen appears.
3. Click
Discharge. The patient is moved to the Discharged tab in the Patients
List.
4. Physically move the patient to the new unit.
5. At the new unit, admit or pre-admit the patient as described.
Discharge a patient at the central station
Note You cannot discharge a patient who is continuously sending vital signs
measurements to the central station. These patients appear in the list
with the
icon.
1. Click the Patients icon. The Patient List appears.
2. Click on the patient name of the patient you want to discharge. Click
Discharge.
The Confirm Changes dialog box appears.
3. Click
Yes to discharge the patient. The Main Monitoring screen appears.
Note It is important to discharge patients on a regular basis in order to keep
the patient list current and up to date.
