Welch Allyn Connex Central Station - Quick Reference Guide User Manual
Welch allyn connex, Central station, Quick reference card
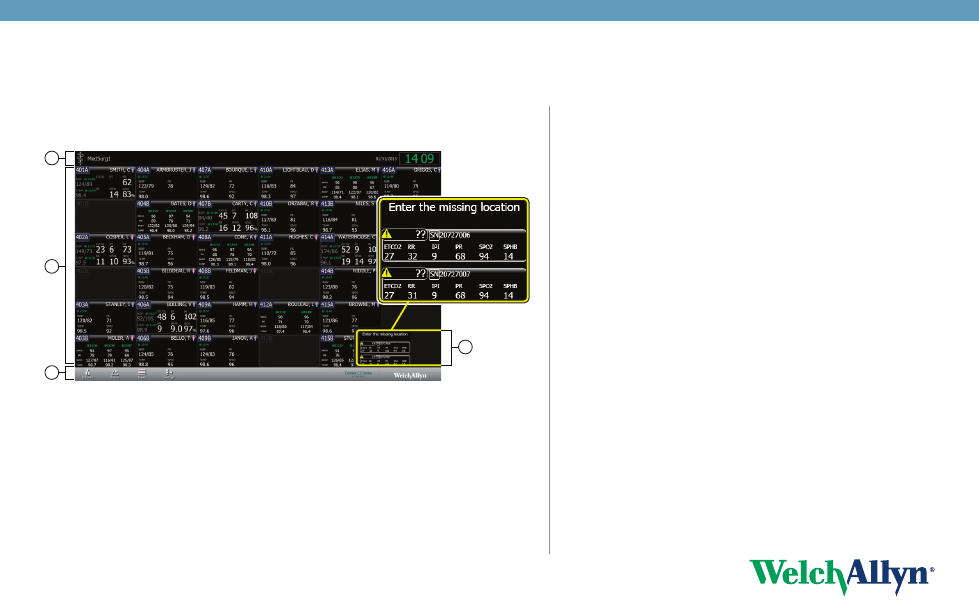
Welch Allyn Connex
®
Central Station
Quick Reference Card
Main Monitoring screen overview
1.
System message area. This section of the screen displays the covered location, date, time,
and any patient or technical alarms.
2.
Patient data area. This section of the screen displays patient tiles arranged in rows and
columns.
3.
Navigation area. This section of the screen displays secondary links to the Patient list,
Station Alarms, View options, Settings, and system notifications.
4.
Waiting area. This section of the screen displays patient tiles awaiting confirmation.
Note Do not leave a patient tile in the Waiting area for an extended amount of time, as
patient measurements are not saved until the patient is confirmed. The waiting area
is a temporary placeholder for patient tiles. Confirm the patient as soon as possible.
1
2
3
4
Add a patient at the central station
Note This method is only recommended for use when your central
station is not connected to an Admit/Discharge/Transfer
system.
1. Click the Patients icon. The Patient List appears.
2. Click
Add. The Patient Details window appears.
3. Scan the patient’s barcode or use the keyboard to enter the patient’s
ID, name, date of birth, and other information.
Note The patient’s first or last name can not exceed 32 characters.
If the ADT system sends a first or last name longer than 32
characters, the name will be truncated, and will generate a
conflict.
4. Click
Save. The Confirm Changes dialog box appears.
5. Review the information in the dialog box, and if correct, click
Yes to
return to the Main Monitoring screen. If further editing is required,
click
No to return to the previous screen.
Admit a patient from the Waiting area
1. In the Waiting area, click the patient tile you want to admit. The
Device Detail window appears.
2. Click
Edit. The Patient Details window appears.
3. Enter the patient information, choose a location for the patient and
click
Save. The Confirm Changes dialog box appears.
4. Review the information in the dialog box, and if correct, click
Yes to
return to the Main Monitoring screen. If further editing is required,
click
No to return to the previous screen.
