Printing labels, Using the scanner – Vintage Cellars ESOMM004 User Manual
Page 15
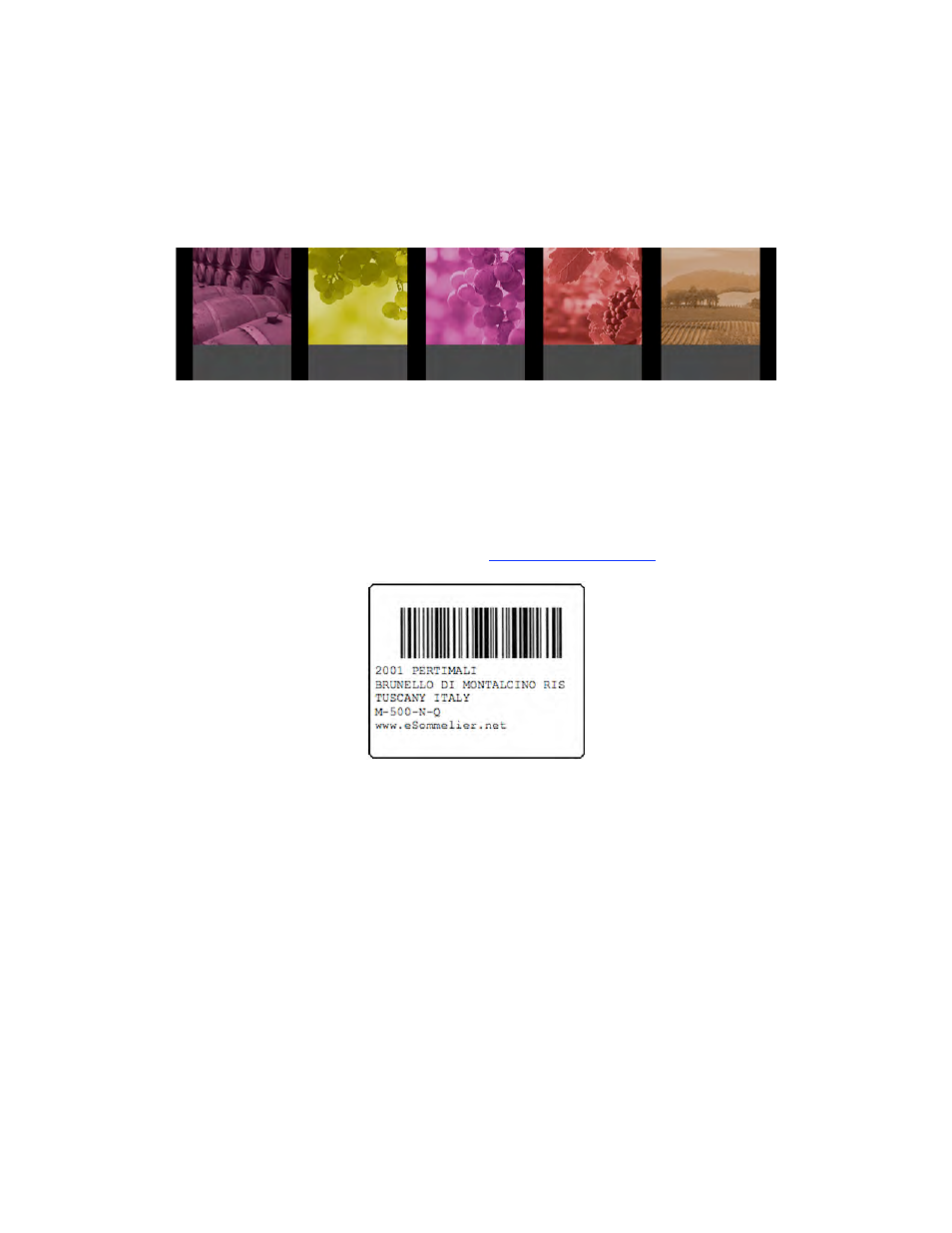
13
looking at the “cover art.” When an appropriate label is found for your new wine, the
wine’s Details page will show the label graphics.
In the event that eSommelier does not automatically find and insert a matching label for
the wine you’ve entered, a generic label will be generated and appear on the Details page.
These labels correspond to the type of wine that you’ve entered.
Generic labels representing red, white, rose, dessert and sparkling wines
Printing Labels
Once you enter new bottles into your collection and save them, eSommelier will
automatically print labels for each one, including its location in your cellar. The labels
contain an adhesive that won't leave residue on the bottle, so you can use them with
confidence that your investment is protected. The printer comes with 1000 labels;
additional labels can easily be re-ordered from
www.labelsdirect.com
.
Barcode labels are automatically printed when you add a new wine.
Using The Scanner
eSommelier’s barcode scanner makes it easy for you to update your cellar’s inventory
automatically.
When you wave a bottle with a barcode label under the scanner, the barcode is read and an
on-screen message will prompt you for an action. By default, this action will remove the
bottle from your collection, thus keeping your cellar’s contents up to date. If you choose,
you can also use the barcode scanner to get instant information on the wine you’ve
scanned; the barcode scanner will bring up the Details screen for that particular wine.
