Rice Lake Zebra GK420t User Manual
Page 33
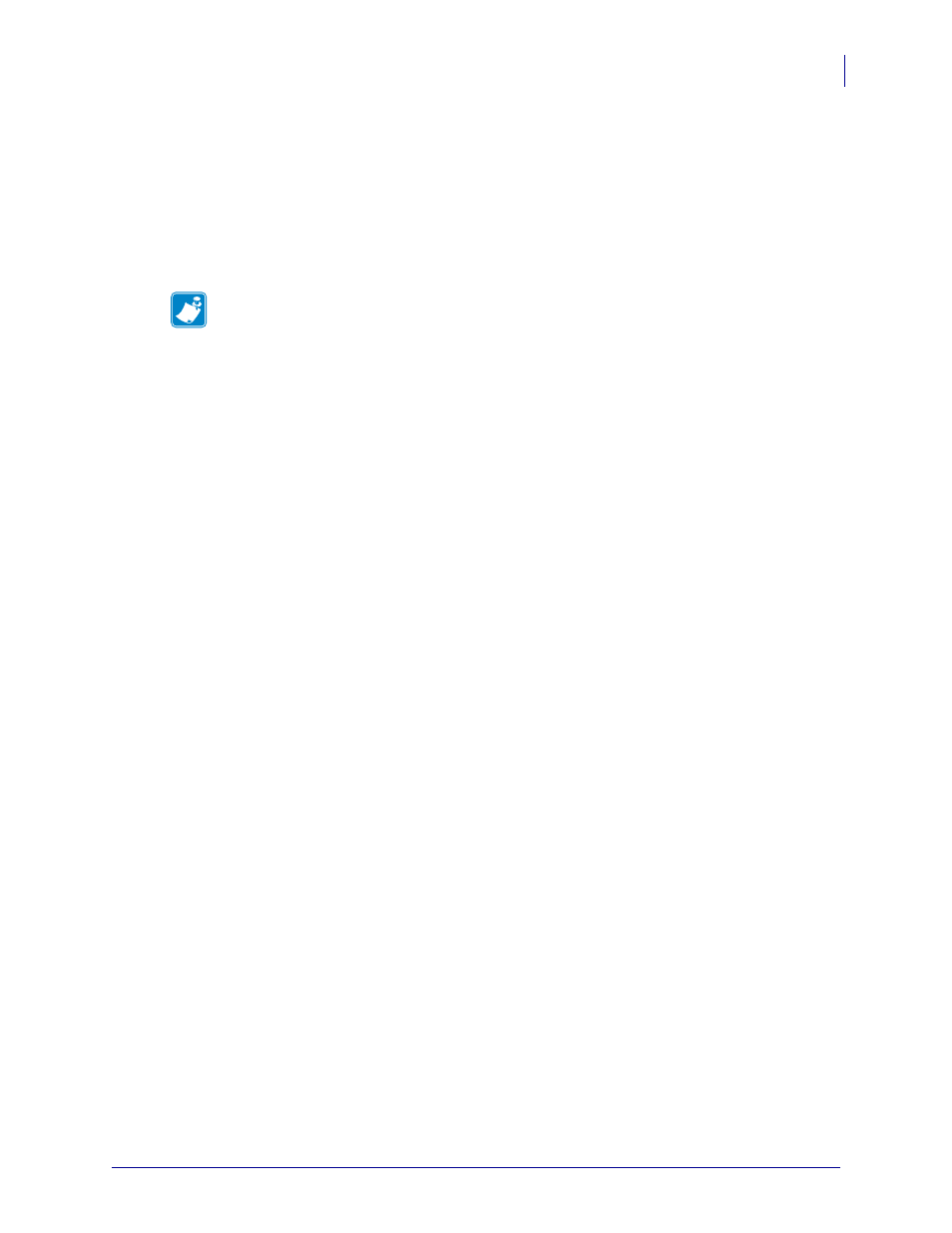
21
Getting Started
Hooking Up the Printer and Computer
12/14/07
GK420t User Guide
980610-001 Rev. A
Serial Communications
The required cable must have a nine-pin “D” type (DB-9P) male connector on one end, which
is plugged into the mating (DB-9S) serial port located on the back of the printer. The other end
of this signal interface cable connects to a serial port at the host computer. Depending on the
specific interface requirements, this will most likely be a Null Modem (cross-over) cable.
Early models of Zebra printers running the EPL programming ty pically utilized a straight
through signal connections cable (no cross-over). For pinout information, refer to Appendix A .
The serial port communication settings between the printer and host (typically a PC) must
match for reliable communication. The Bits per second (or Baud rate) and Flow control are the
most common settings that get changed. The hosts (ty pically a Windows PC) needs to have the
data Flow control changed to match the printer’s default communication method: Hardware
and is noted by the Host Handshake setting
DTR/Xon/Xoff. This combined hardware
(DTR) and software (Xon/Xoff) mode may need to change depending upon the non-Zebra
application software and the serial cable variation in use.
Serial communications between the printer and the host computer can be set by :
•
Autobaud synchronization
•
ZPL programming
^SC command
•
EPL programming
Y command
•
Resetting the printer to its default printer configuration.
Autobaud
Autobaud synchronization allows the printer to automatically match the communication
parameters of the host computer. To autobaud:
1. Press and hold the feed button until the green status LED flashes once, twice, and then
three times.
2. While the status LED flashes, send the
^XA^XZ command sequence to the printer.
3. When the printer and host are sy nchronized, the LED changes to solid green. (No labels
will print during autobaud sy nchronization.)
ZPL ^SC Command
Use the Set Communications (
^SC) command to change the communications settings on the
printer.
1. With the host computer set at the same communications settings as the printer, send the
^SC command to change the printer to the desired settings.
2. Change the host computer settings to match the new printer settings.
Refer to the ZPL Programming Guide for more information about this command.
Note •
The printer design does not allow for the use non-molded cables such as hand-made
cables with large clam shell connector covers.
