Loading media, Using the printer’s internal media supply, Using an external media supply – Rice Lake Zebra RW 420 Vehicle Cradle User Manual
Page 15: Printer access, Vehicle cradle indicators, Printer access vehicle cradle indicators
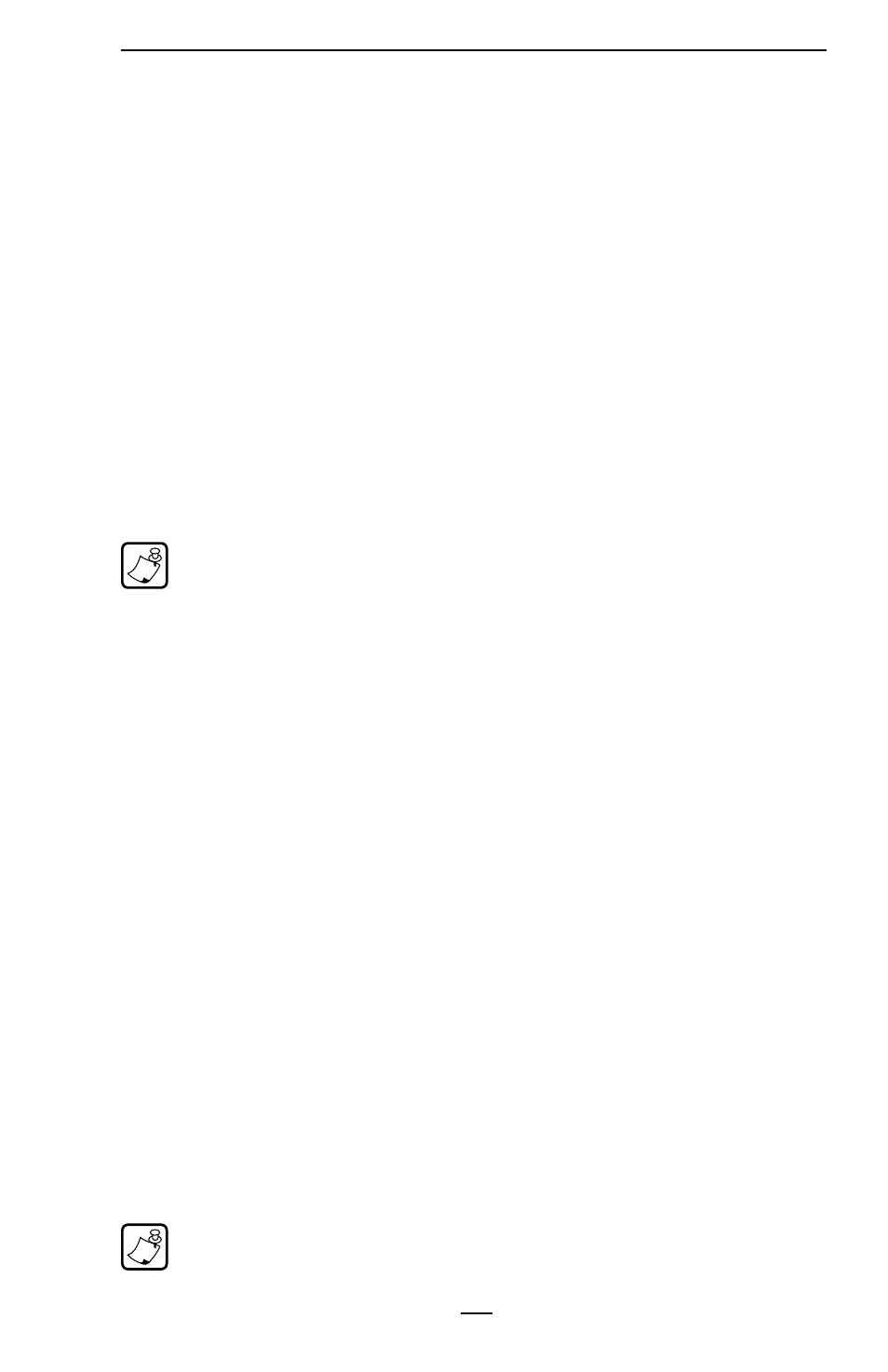
15
RW 420 Vehicle Cradle Installation Guide
Using an External Media Supply
If the printer’s media supply is from an external supply, typical-
ly fanfold media, you must make provisions for a media bin to be
positioned to allow media to enter the printer through either the
bottom or the back of the Vehicle Cradle. If the Cradle is mounted
against a vertical surface there is a slot and guiding features in the
base to insure the media will feed properly into the printer.
If you are using an external media supply follow these steps to
load media:
1. Open the RW 420’s media supply compartment.
2. Load the media from the external supply through the feed
slots in the bottom of the Cradle and the Printer and past the
printhead. Note that if you are using 4 inch (10.16 cm) wide
external media, you can install the Fanfold Spacer (Zebra
p/n BA16625-1) between the printer’s media supports to keep
them from binding on the edges of the media.
3. Close and latch the media compartment.
NOTE: Your printer must be configured with the External Media option to use
an external media supply. If using an external media supply bin, ensure no
extra items are suspended from either the Printer or the Vehicle Cradle.
Printer Access
The media compartment and operator controls can be reached
while the printer is secured in the Vehicle Cradle.
If you need to remove the printer for servicing follow the removal
procedure detailed above in the Printer Installation and Removal
section.
Vehicle Cradle Indicators
The Vehicle Cradle has two LED indicators on the front panel as
shown in Figure 1. The power LED is green when power is supplied
to the Cradle.
The Charge LED will display different colors depending on three
conditions:
• Steady amber indicates the printer battery is being charged.
• Steady green indicates that charging is complete.
• Alternate flashing green and amber indicates a fault condi-
tion with the printer battery.
A fault condition could be caused by the battery’s internal tem-
perature exceeding its specified limits (too hot or too cold) or
could be caused by an internal short in the battery. Allow the bat-
tery to return to ambient temperature and try to recharge. If the
fault condition persists, discontinue use of that battery.
If the charge indicator does not light up when the printer is installed, it may
be the result of one of two possible conditions:
continued
