Video and monitor problems – Dell Precision 350 User Manual
Page 96
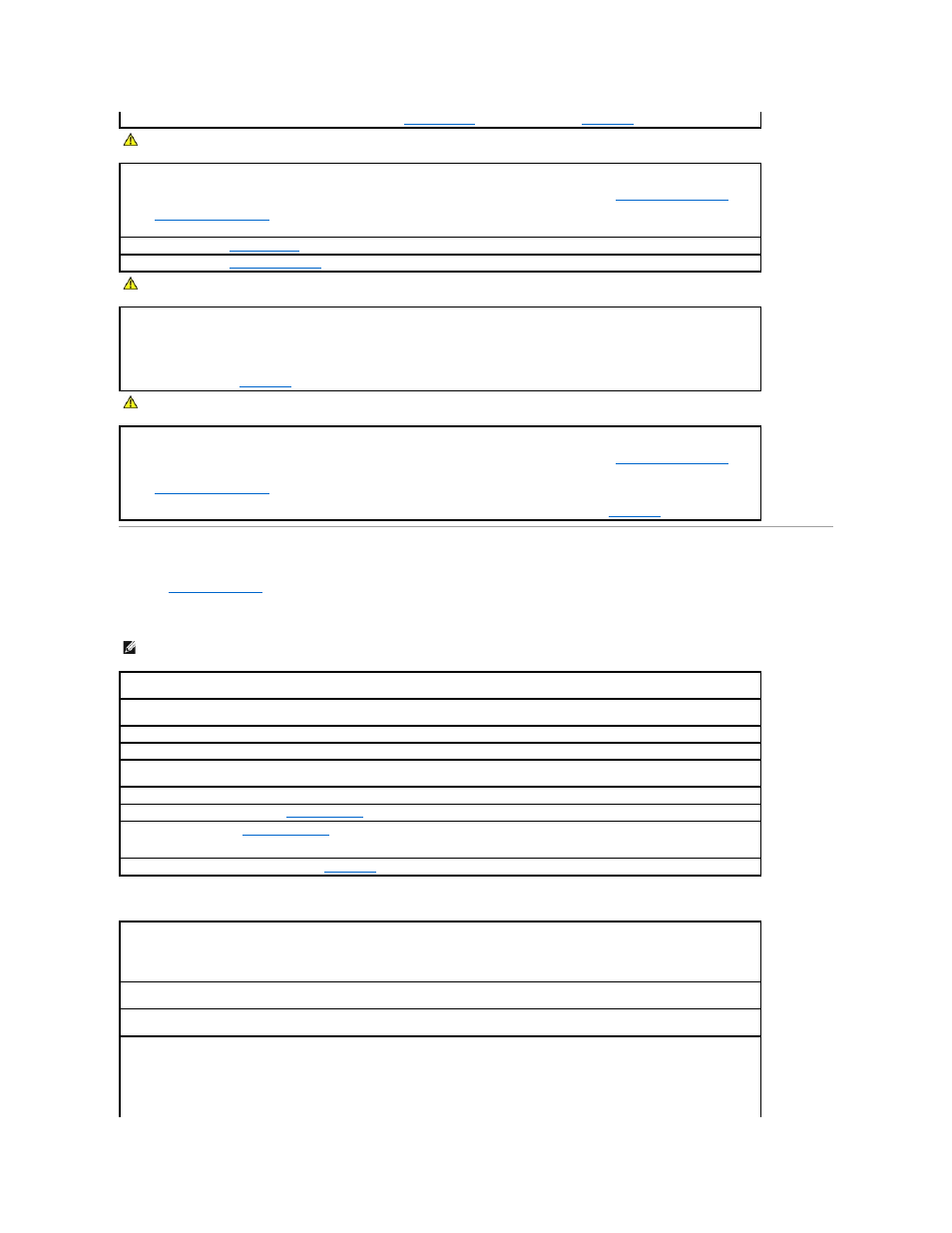
Video and Monitor Problems
Fill out the
Diagnostics Checklist
as you complete these checks.
If the screen is blank
If the screen is difficult to read
Run the Dell Diagnostics —
Reboot the computer and run the
Dell Diagnostics
. If any of the tests fail,
contact Dell
.
CAUTION:
Before you begin any of the procedures in this section, follow the safety instructions in the System Information Guide.
Check the power supply cable connections —
1.
Turn off the computer and devices, disconnect them from electrical outlets, wait 10 to 20 seconds, and
open the computer cover
.
2.
Ensure that the power cables from the power supply are firmly connected to the connectors on the system board.
3.
Close the computer cover
, reconnect the computer and devices to electrical outlets, and turn them on.
"
CAUTION:
Before you begin any of the procedures in this section, follow the safety instructions in the System Information Guide.
Reinstall the battery —
1.
Turn off the computer and devices, disconnect them from electrical outlets, wait 10 to 20 seconds, and open the computer.
2.
Remove the battery, wait 5 minutes, and reinstall the battery.
3.
Close the computer cover, reconnect the computer and devices to electrical outlets, and turn them on.
If the problem still exists,
contact Dell
.
CAUTION:
Before you begin any of the procedures in this section, follow the safety instructions in the System Information Guide.
Replace the Memory Modules —
1.
Turn off the computer and devices, disconnect them from electrical outlets, wait 10 to 20 seconds, and
open the computer cover
.
2.
Rotate the power supply away from the system board.
3.
Replace the memory module(s).
4.
Close the computer cover
, reconnect the computer and devices to electrical outlets, and turn them on.
If the RAM count displayed does not correctly match the actual amount of memory installed in the computer,
contact Dell
.
NOTE:
See the monitor documentation for troubleshooting procedures.
Check the monitor power light —
If the power light is off, firmly press the button to ensure that the monitor is turned on. If the power light
is lit or blinking, the monitor has power. If the power light is blinking, press a key on the keyboard or move the mouse.
Check the monitor cable connection —
Check the connector for bent or broken pins. (It is normal for monitor cable connectors to have
missing pins.)
Test the electrical outlet —
Ensure that the electrical outlet is working by testing it with another device, such as a lamp.
Swap the power cables —
Swap the computer and monitor power cables to determine if the power cable is defective.
Test the video extension cable (if used) —
If you are using a video extension cable and removing the cable solves the problem, the cable is
defective.
Test another monitor —
If another monitor is available, connect it to the computer.
Check the diagnostic lights —
See "
Diagnostic Lights
."
Check the card setting —
Enter system setup
and ensure that Primary Video Controller under the Integrated Devices option is set
correctly. For an AGP card, set Primary Video Controller to AGP. For a PCI card, set Primary Video Controller to Auto. Exit system setup
and reboot the computer.
Run the Dell Diagnostics —
If any tests fail,
contact Dell
.
Check the monitor settings —
See the monitor documentation for instructions on adjusting the contrast and brightness, demagnetizing
(degaussing) the monitor, and running the monitor self-test.
NOTE:
Flat-panel displays may appear blurry if the resolution is not properly set. See the monitor documentation for instructions on setting
the display resolution.
Move the subwoofer away from the monitor —
If your speaker system includes a subwoofer, ensure that the subwoofer is at least 60 cm
(2 ft) away from the monitor.
Move the monitor away from external power sources —
Fans, fluorescent lights, halogen lamps, and other electrical devices can cause the
screen image to appear "shaky." Turn off nearby devices to check for interference.
Adjust the Windows® display settings —
Windows XP
1.
Click the Start button, and then click Control Panel.
2.
Click Appearance and Themes.
3.
Click Display, and then click the Settings tab.
