Dropped or damaged computer, E-mail, modem, and internet problems, Dvd drive problems hard drive problems – Dell Precision 350 User Manual
Page 87
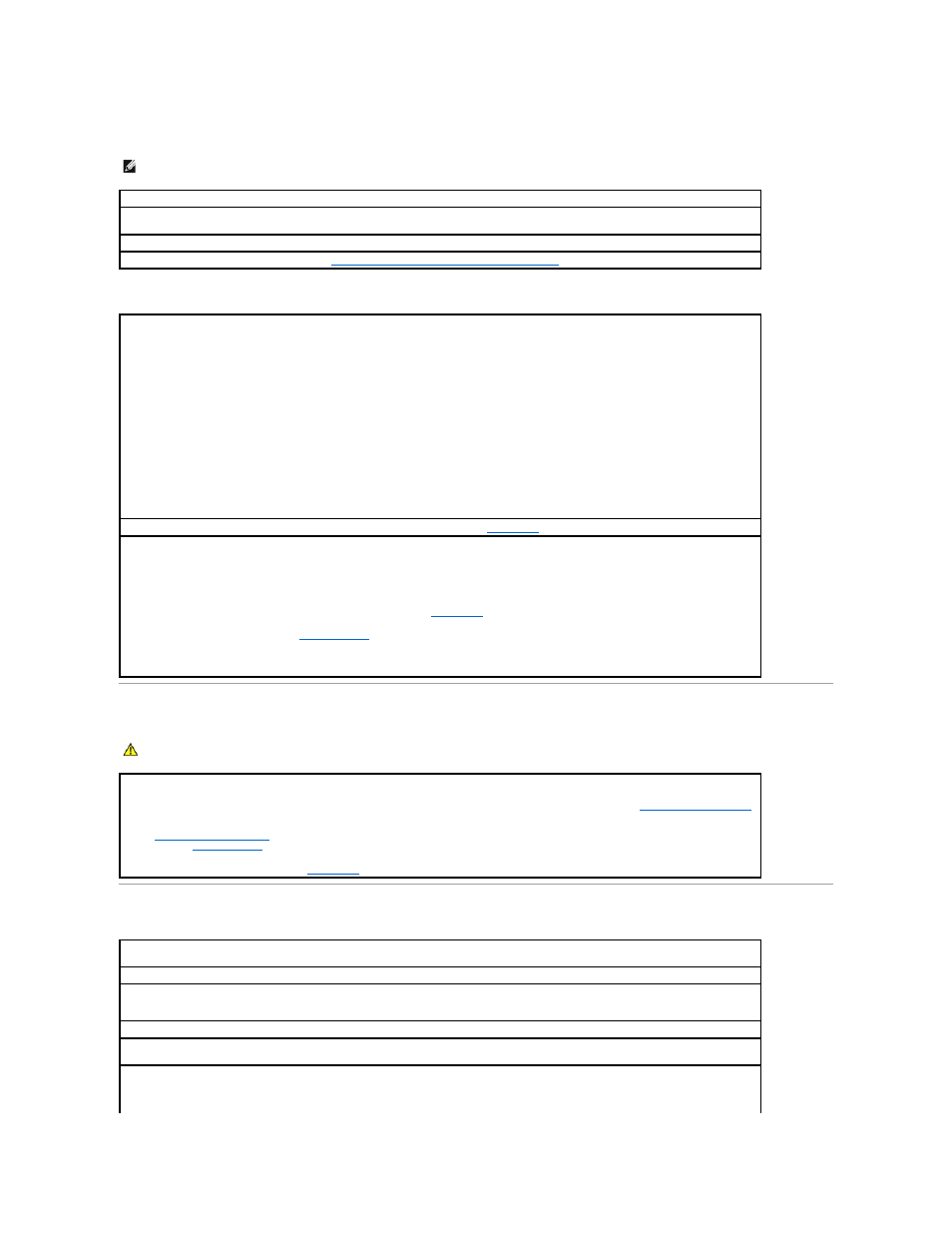
DVD drive problems
Hard drive problems
Dropped or Damaged Computer
E-Mail, Modem, and Internet Problems
NOTE:
Because of different worldwide file types, not all DVD titles work in all DVD drives.
Test the drive with another DVD —
Insert another DVD to eliminate the possibility that the original DVD is defective.
Ensure that Windows recognizes the drive —
Click the Start button and click My Computer. If the DVD drive is not listed, perform a full scan
with your antivirus software to check for and remove viruses. Viruses can sometimes prevent Windows from recognizing the drive.
Clean the disc —
Use a commercially available cleaning kit.
Check for interrupt request conflicts —
See "
Resolving Software and Hardware Incompatibilities
."
Test the hard drive —
Windows XP — Run the chkdsk utility:
1.
Click the Start button, select Shutdown, and click Restart the Computer.
2.
At the C: prompt, type CD\Windows\Command and press
3.
Type chkdsk and press
The utility creates and displays a status report and lists and corrects errors on the disk.
Windows 2000 — Run the ScanDisk utility:
Click the Start button, point to Run, type scandskw, and then click OK.
MS-DOS
Type scandisk x: at an MS-DOS prompt, where x is the hard drive letter, and then press
Run the Dell Diagnostics —
If the tests indicate a faulty drive or drive controller,
contact Dell
.
Check the cable connections —
1.
Ensure that the DC power cables from the power supply are firmly connected to the connectors on each drive.
2.
Verify that the interface cable for each drive is firmly connected to the drive and to the system board.
3.
Ensure that the control panel cable is firmly connected to the system board.
If the hard drive activity light does not blink during the boot routine,
contact Dell
.
If a drive error message displays, see "
" for an explanation.
If the primary hard drive that contains the operating system does not boot, files in the operating system might be corrupt. For more
information, see your operating system documentation.
CAUTION:
Before you begin any of the procedures in this section, follow the safety instructions in the System Information Guide.
Check the card and cable connections —
1.
Turn off the computer and devices, disconnect them from electrical outlets, wait 10 to 20 seconds, and then
open the computer cover
.
2.
Check all card connections in the computer, and reseat any loose cards.
3.
Ensure that all cables are properly connected and that all components are properly seated in their connectors and sockets.
4.
Close the computer cover
, reconnect the computer and devices to electrical outlets, and turn them on.
5.
Run the
Dell Diagnostics
.
If any of the diagnostics tests fail,
contact Dell
.
Check the telephone line connection —
Verify that the telephone line is connected to the jack on the modem. (The jack has either a green
label or a connector-shaped icon next to it.) Ensure that you hear a click when you insert the telephone line connector into the modem.
Check the telephone jack —
Disconnect the telephone line from the modem and connect it to a telephone. Listen for a dial tone.
Connect the modem directly to the telephone wall jack —
If you have other telephone devices sharing the line, such as an answering
machine, fax machine, surge protector, or line splitter, then bypass them and use the telephone to connect the modem directly to the
telephone wall jack.
Use a different telephone line —
If you are using a line that is 3 m (10 ft) or more in length, try a shorter one.
Run the Modem Helper diagnostics —
Click the Start button, point to All Programs, and then click Modem Helper. Follow the instructions on
the screen to identify and resolve modem problems. (Modem Helper is not available on all computers.)
Verify that the modem is communicating with Windows® —
1.
Click the Start button, and then click Control Panel.
2.
Click Printers and Other Hardware.
