Connecting two monitors, Connecting two monitors with vga connectors – Dell XPS/Dimension XPS Gen 4 User Manual
Page 15
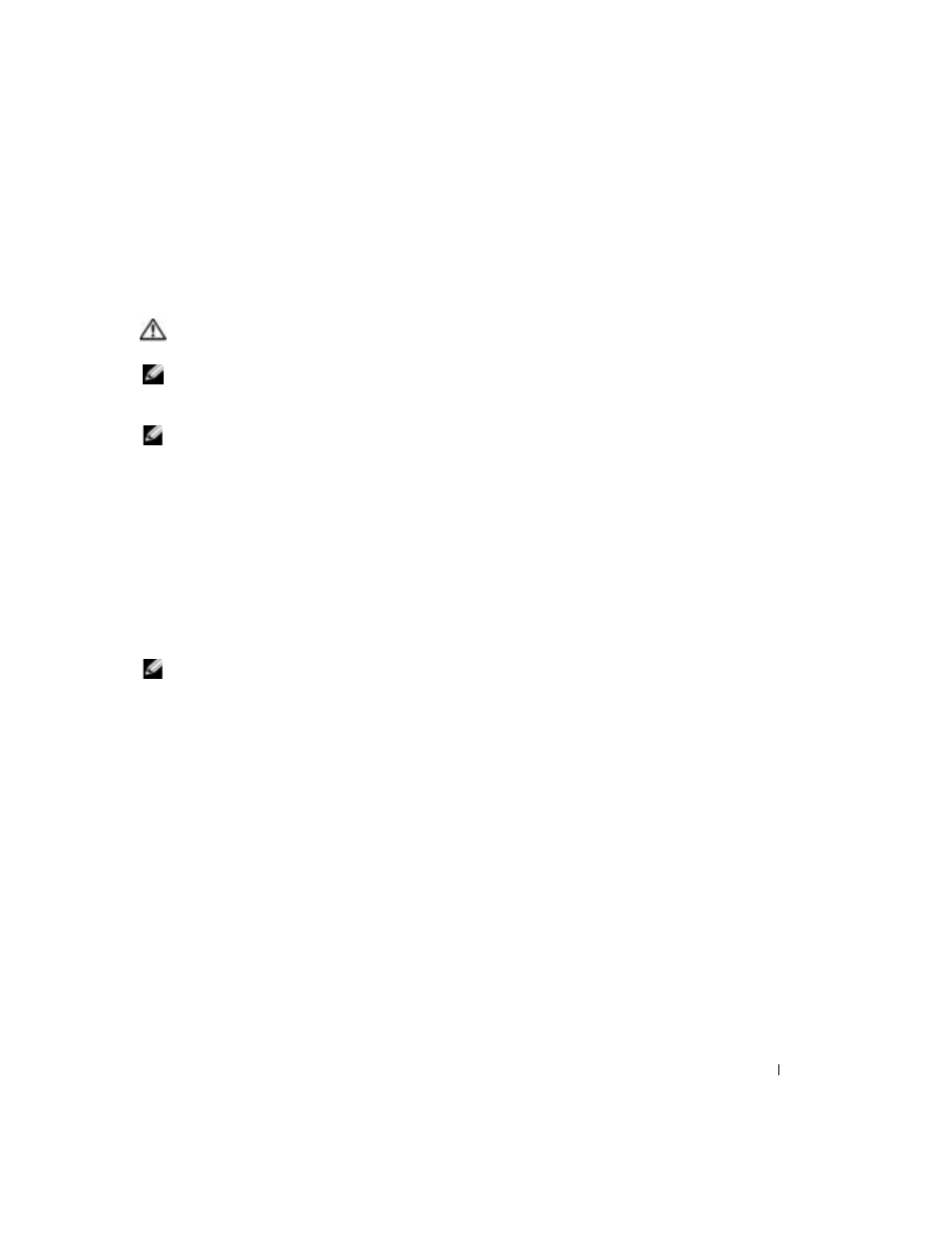
Setting Up and Using Your Computer
15
7 Select the color you want, and press
8 Press
Connecting Two Monitors
CAUTION:
Before you begin any of the procedures in this section, follow the safety instructions
located in the Product Information Guide.
NOTE:
If you are connecting two monitors that have VGA connectors, you must have the optional DVI
adapter. If you are connecting two flat-panel monitors, at least one of them must have a VGA connector.
If you are connecting a TV, you may connect only one monitor (VGA or DVI) in addition to the TV.
NOTE:
See the documentation that came with your TV to ensure that you properly configure and connect
the TV.
If you purchased a graphics card that supports dual monitors, follow these instructions to connect
and enable your monitors. The instructions tell you how to connect either two monitors (each with
a VGA connector), one monitor with a VGA connector and one monitor with a DVI connector, or
a TV.
If you purchased a graphics card that has two DVI ports instead of a VGA port, use a DVI-to-VGA
adapter to use VGA.
Connecting Two Monitors With VGA Connectors
1 Follow the procedures in "Before You Begin" on page 67.
NOTE:
If your computer has integrated video, do not connect either monitor to the integrated video
connector. If the integrated video connector is covered by a cap, do not remove the cap to connect the
monitor or the monitor will not function.
2 Connect one of the monitors to the VGA (blue) connector on the back of the computer.
