Basic printing, Printing a document, Printing to a file (prn) – Dell 2145cn Multifunction Color Laser Printer User Manual
Page 109: Chapter 2, Printing a document printing to a file (prn)
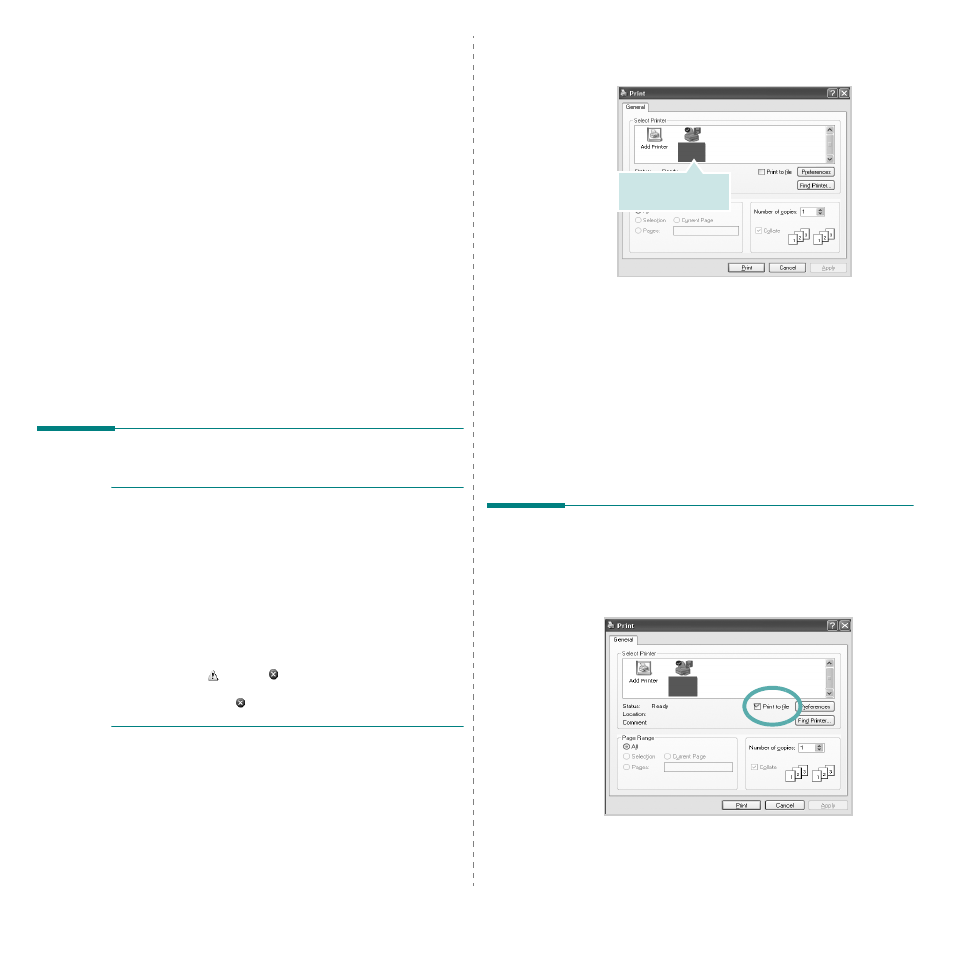
Basic Printing
4
2
Basic Printing
This chapter explains the printing options and common printing
tasks in Windows.
This chapter includes:
• Printing a Document
• Printing to a file (PRN)
• Printer Settings
- Layout Tab
- Paper Tab
- Graphics Tab
- Other Options Tab
- About Tab
- Printer Tab
- Using a Favorite Setting
- Using Help
Printing a Document
N
OTES
:
• Your printer driver Properties window that appears in this
User’s Guide may differ depending on the printer in use.
However the composition of the printer properties window is
similar.
• Check the Operating System(s) that are compatible
with your printer. Please refer to the OS Compatibility
section of Printer Specifications in your Printer User’s
Guide.
• If you need to know the exact name of your printer, you can
check the supplied Drivers and Utilities CD.
• When you select an option in printer properties, you may see
an exclamation mark or mark. An exclamation mark
means you can select that certain option but it is not
recommended, and mark means you cannot select that
option due to the machine’s setting or environment.
The following procedure describes the general steps required
for printing from various Windows applications. The exact steps
for printing a document may vary depending on the application
program you are using. See the User’s Guide of your software
application for the exact printing procedure.
1
Open the document you want to print.
2
Select Print from the File menu. The Print window is
displayed. It may look slightly different depending on your
application.
The basic print settings are selected within the Print
window. These settings include the number of copies and
print range.
3
Select your printer driver from the Name drop-down
list.
To take advantage of the printer features provided by your
printer driver, click Properties or Preferences in the
application’s Print window. For details, see “Printer
Settings” on page 5.
If you see Setup, Printer, or Options in your Print
window, click it instead. Then click Properties on the next
screen.
Click OK to close the printer properties window.
4
To start the print job, click OK or Print in the Print
window.
Printing to a file (PRN)
You will sometimes need to save the print data as a file for your
purpose.
To create a file:
1
Check the Print to file box in the Print window.
2
Click Print.
3
Enter the folder name and assign a name of the file and
then click OK.
Ensure that your
printer is selected.
