Dell KVM 2321DS User Manual
Page 228
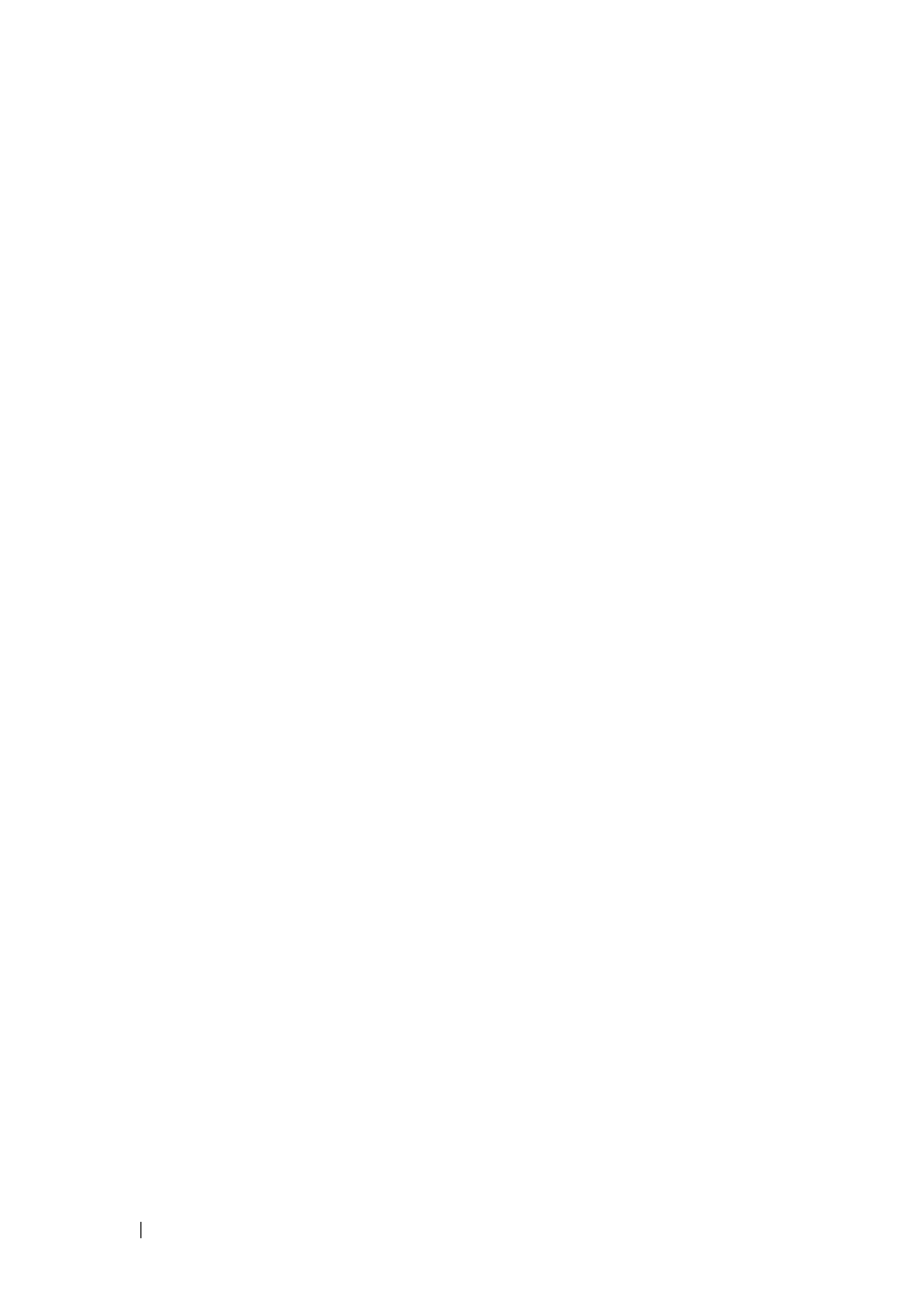
212
Appendix D: FLASH Upgrades
3 Launch both the server TFTP or FTP software and the terminal emulation
software.
4 Verify that the Remote Console Switch is turned on. After approximately
40 seconds, the Remote Console Switch sends a message,
Dell Remote
Console Switch Ready ... Press any key to continue. Press any key to access
the main menu. The Remote Console Switch main menu appears.
5 Get the IP address of the TFTP or FTP server.
6 Assign the IP address in the Remote Console Switch, if needed:
a
In the HyperTerminal window, type 1
to select Network
Configuration.
b
Note the Remote Console Switch IP address. The first three numbers
must be the same as in the server IP address from step 5. The last
number must be different. If the Remote Console Switch IP address is
not correct, change it as follows: type 3 to select IP address, then enter
the correct address.
c
Type 0 to exit the Network Configuration menu. If you changed the
IP address, follow the directions on the screen.
7 From the main menu, type 2 to select Firmware Management. The current
version of your firmware displays in the Firmware Management screen.
8 From the Firmware Management menu, type 1 to select FLASH
Download (TFTP) or type 2 to select FLASH Download (FTP).
9 Type the IP address of the TFTP or FTP server and press
10 Type the name of the FLASH file and press
11 If using an FTP server, type the FTP server username and password and
press
12 Confirm the TFTP or FTP download by typing y or yes and pressing
13 The Remote Console Switch verifies the file you downloaded is valid. You
are prompted to confirm the upgrade. Type y or yes
and
14 The Remote Console Switch will begin the FLASH upgrade process. On
screen indicators displays the upgrade process. When the upload is
complete, the Remote Console Switch resets and upgrades the internal
subsystems.
